Contents
What is Pencil Tool in Photoshop? पेंसिल टूल क्या है?
फोटोशॉप में पेंसिल टूल, पेपर पर पेंसिल यूज़ करने जैसा ही है, जिस तरह हम पेपर पर पेंसिल से लिखते हैं, उसी तरह माउस के द्वारा फोटोशॉप पर पेंसिल टूल का उपयोग किया जा सकता है।
पेंसिल को उपयोग करने के लिए टूलबॉक्स इसे सेलेक्ट करें, इसकी शॉर्टकट की (Shot Key) – Shift + B प्रेस करने पर सेलेक्ट होता है।
How to use Pencil Tool in Photoshop? पेंसिल टूल का उपयोग कैसे करें?
पेंसिल टूल का उपयोग खाली white portion पर पेंसिल की तरह लिखने के लिए किया जाता है इसके लिए pencil tool सेट करें और माउस की लेफ्ट बटन को दबाए रखते हुए उसको घुमाते जाएँ और आप देखेंगे कि पेंसिल की तरह आप स्क्रीन पर लिख पा रहे हैं।
Pencil Size
Pencil Tool in Photoshop में भी ब्रश टूल की तरह pencil tool की साइज को कम या ज्यादा करने के लिए राइट क्लिक करें और साइज डायमीटर को सेट करें उसी तरह इसकी Hardness को भी कम या ज्यादा किया जा सकता है।
टूल की साइज को कम या ज्यादा करने के लिए कीबोर्ड पर ब्रैकेट बटन ‘[‘ ‘]‘ का भी उपयोग किया जा सकता है ब्रैकेट ओपन ‘[‘ से साइज कम होती है और ब्रैकेट क्लोज ‘]‘ से साइज बढ़ती जाती है।
Pencil Tip
Pencil Tool in Photoshop में भी ब्रश टूल की तरह हम टिप को चेंज कर सकते हैं पेंसिल टिप को चेंज करने के लिए राइट क्लिक करें और नीचे दिए गए कई प्रकार के टिप्स में से कोई एक्टिव को सिलेक्ट करें और इस तरह से आप अलग-अलग डिजाइन दिया पैटर्न में पेंसिल से लिख सकते हैं।
Pencil Opacity

पेंसिल टूल में Opacity कम करने पर पेंसिल के द्वारा लिखा हुआ कलर पारदर्शी दिखाई देता है, जिससे कि उसके पीछे का बैकग्राउंड कलर भी दिखाई देने लगता है।
अगर हम Opacity को 50% पर सेट करेंगे तो जो कलर पेंसिल का है वह 50% दिखाई देगा और उसका बैकग्राउंड कलर भी दिखाई देगा।
Pencil Smoothing

पेंसिल टूल के motion को कम करने के लिए Smoothing Set कर सकते हैं Smoothing का स्केल 0 से 100 तक होता है, कम नंबर पर सेट करने पर पेंसिल का motion तेज होता है और ज्यादा नंबर पर सेट करने पर पेंसिल का motion कम होता है।
Auto Erase

इस टूल में Auto Erase एक बहुत ही नया फीचर है, Auto Erase बटन पर चेक लगा होने पर यह enable हो जाता है Auto Erase का ऑप्शन पेंसिल टूल बार पर उपलब्ध होता है।
जब हम कलर बॉक्स से फोरग्राउंड कलर और बैकग्राउंड कलर को चुन लेते हैं, तो Auto Erase ऑप्शन के द्वारा एक बार Foreground Color को ड्रॉ करने पर दोबारा उसी पर अगर हम क्लिक करते हैं तो वह ऑटोमेटेकली Background Color को ड्रॉ करने लगता है।
इसको आसान भाषा में समझने के लिए आप नीचे दी गई इमेज को देख सकते हैं जिसमें हमने दो कलर का उपयोग किया है,
जिसमें पहला है Foreground Color जब हम पहली लाइन ड्रॉ करते हैं उसके बाद उसी पर दोबारा दूसरी लाइन बनाते हैं तो कलर ऑटोमेटेकली चेंज हो जाता है।
इसको हमें manually change नहीं करना पड़ता इसका मतलब यह है कि Auto Erase ऑप्शन enable है तो यह ऑटोमेटेकली Color चेंज कर सकता है।
Brush Preset
हर टूल की तरह इस टूल में भी हम अपने मर्जी के अनुसार Custom Preset भी बनाकर save कर सकते हैं, Custom Preset बनाने के लिए राइट क्लिक करें और Setting Icon पर जाकर New Brush Preset पर click करें।
जब हम ब्रश टूल को या पेंसिल टूल को अपने अनुसार सेट कर ले, तब हम New Brush Preset पर जाकर इसे save कर सकते हैं और इंटरनेट से और भी Brush Preset को डाउनलोड करने के लिए Get More Brush Preset पर क्लिक करें यह हमें इंटरनेट के जरिए, Adobe की वेबसाइट से डाउनलोड करने का ऑप्शन उपलब्ध कराता है।
आपने जाना –
Pencil Tool in Photoshop में आपने जाना की पेंसिल टूल क्या होता है? हम इसे कैसे उपयोग करते हैं? पेंसिल टूल की Opacity, Smoothness के बारे में हमने सीखा और Auto Erase के बारे में हमने समझा, Auto Erase फॉर ग्राउंड और बैकग्राउंड कलर दोनों को इंटरएक्सचेंज कर सकता है, बिना हमारे द्वारा मैनुअली इसे चेंज किए।
अगर आपको इससे संबंधित और कोई सवाल हो तो आप कमेंट कर सकते हैं और
अगर आपको हमारी यह प्रयास पसंद आया हो तो आप इसे अपने दोस्तों के साथ जरूर शेयर करें।
What is Marquee Tool in Photoshop- फोटोशॉप में मार्की टूल क्या है?
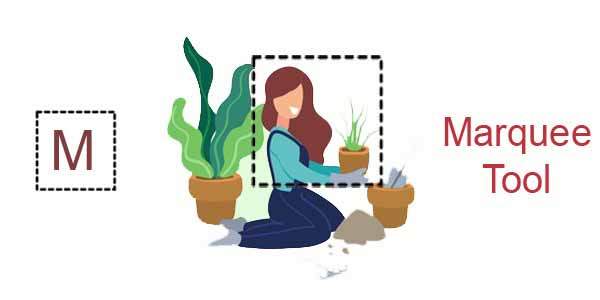
Move Tool in Photoshop – मूव टूल का उपयोग कैसे करें?


