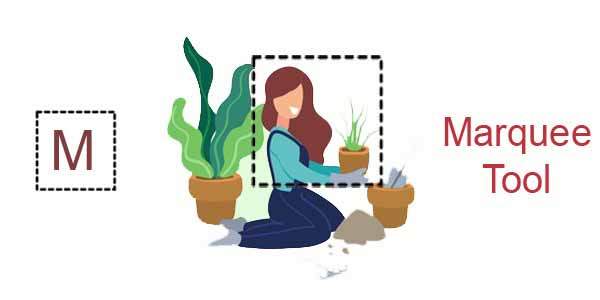Marquee Tool in Photoshop सिलेक्शन का एक महत्वपूर्ण टूल है, इसके द्वारा इमेज की किसी भी हिस्से को free hand select किया जा सकता है।
इस टूल के द्वारा इमेज पर square या rectangle shape में सिलेक्शन किया जा सकता है,
इसमें सिलेक्शन करके इमेज को या इसके किसी हिस्से को कॉपी या मूव करना बहुत आसान होता है।
Contents
मार्की टूल यूज कैसे करें?
Marquee Tool का उपयोग करने के लिए टूल बॉक्स में सबसे पहला ऑप्शन Marquee Tool icon को सिलेक्ट करें इसमें चार प्रकार के टूल होते हैं –
1. Rectangular Marquee Tool
2. Elliptical Marquee Tool
3. Single Row Marquee Tool
4. Single Column Marquee Tool
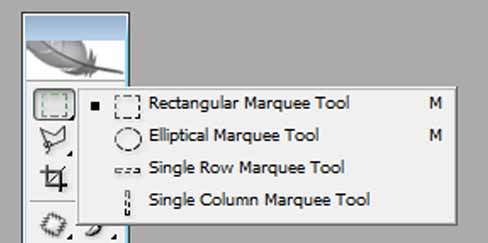
हम आगे सभी प्रकार के टूल्स का उपयोग करना सीखेंगे इसके पहले इस टूल की कुछ प्रॉपर्टीज के बारे में जान लेना उचित होगा।
जब हम इस टूल को सिलेक्ट करते हैं तब टूल बार पर हमें Marquee Tool से संबंधित कुछ ऑप्शन दिखाई देते हैं।
जिसमें सबसे पहला ऑप्शन “न्यू सिलेक्शन”,
दूसरा “ऐड टू सिलेक्शन“,
तीसरा “सब्सट्रेक्ट फ्रॉम सिलेक्शन”,
चौथा “इंटेरसेक्ट विद सिलेक्शन” है। आइये अब इन्हे विस्तार से समझते हैं।
New selection tool
सामान्यता न्यू सिलेक्शन टूल ही एक्टिव होता है इसका उपयोग करने के लिए हम इमेज को ओपन करते हैं
और उनको सिलेक्ट करने के बाद माउस से ड्रैग करते हैं
जितना हिस्सा या जितना भाग हमें आवश्यक होता है उसको सिलेक्ट करके माउस बटन को छोड़ देते हैं,
सिलेक्शन आपको स्क्रीन पर दिखाई देगा और फिर आप उसका कॉपी या कट करके उपयोग कर सकते हैं। इस सिलेक्शन को पाथ में भी बदल सकते हैं।
Add to Selection
इसकी मदद से सिलेक्ट किए हुए भाग में नया भाग जोड़ा जा सकता है इसके लिए keyboard shortcut शिफ्ट है,
Shift बटन दबाकर जितना भाग सेलेक्ट करना हैं उस पर माउस से ड्रैग करें तो आप देखेंगे कि
इसमें और भी हिस्सा जुड़ जाता है।
Subtract from Selection
तीसरा ऑप्शन सब्सट्रैक्ट फ्रॉम सिलेक्शन टूल की मदद से पहले से ही सेलेक्ट किए हुए भाग में से किसी एक निश्चित भाग को घटाया जा सकता है,
इस ऑप्शन को सेलेक्ट करें और माउस से image पर ड्रैग करें जिससे वह भाग सिलेक्शन से हट जाता है
मतलब डी-सिलेक्ट हो जाता है।
इसके लिए keyboard shortcut “Alt” है Alt बटन दबाकर माउस से आसानी से इसका उपयोग किया जा सकता है।
Intersect with Selection
इस ऑप्शन का उपयोग दो प्रकार के सिलेक्शन में से दोनों के किसी निश्चित भाग को सिलेक्ट करने के लिए किया जाता है।
जैसा कि ऐड सिलेक्शन से ऐड होता है और सब्सट्रैक्ट सिलेक्शन से हटाया जाता है,
उसी तरह इस टूल के द्वारा दोनों प्रकार के सिलेक्शन में से उसके बीच का हिस्सा सिलेक्ट किया जा सकता है।

Style of Marquee Tool in Photoshop
Normal
जब हम नॉर्मल ऑप्शन को सिलेक्ट करते हैं तो यह सिलेक्शन सामान्यता फ्री हैंड टूल की तरह चलता है, इसमें कोई size या ratio फिक्स नहीं होता अपनी जरुरत के अनुसार इसे काम या ज्यादा कर सकते हैं।
Fixed Aspect Ratio
जब हम दूसरा ऑप्शन सेलेक्ट करते हैं तब हमें Width और Height सेट करने का ऑप्शन दिया जाता है,
हम सिलेक्शन की चौड़ाई और ऊंचाई pixel में दे सकते हैं, और जब इन्हें सेट कर दिया जाएगा,
तब हम माउस से सिलेक्शन करेंगे तो उसी साइज का सिलेक्शन दिखाई देगा।
Fixed Size
फिक्स्ड साइज ऑप्शन को सिलेक्ट करने पर हम Width और Height pixel में दे सकते हैं और जितनी ऊंचाई और चौड़ाई हम सेट कर देंगे,
सिंगल क्लिक पर उतना ही ऊंचाई और चौड़ाई का सिलेक्शन तैयार हो जाएगा
और फिर हम इसका उपयोग अपनी इच्छा अनुसार कर सकते हैं।
वैसे जब हम टूलबॉक्स में यह टूल सिलेक्ट करते हैं तब हमें सामान्यता Rectangular Marquee Tool ही सिलेक्ट किया हुआ दिखाई देता है।
लेकिन जब हम उस पर राइट क्लिक करते हैं तब हमें चार और नये ऑप्शन दिखाई देते हैं
जिसमें Elliptical Marquee Tool एक ऑप्शन है इसको सिलेक्ट करने के बाद हम oval या circle shape में सिलेक्शन कर सकते हैं।
सामान्यतया फ्री हैंड गोलाकार आकार बनाता है अगर हम एक परफेक्ट सर्कल बनाना चाहते हैं,
तो हम shift बटन को दबाए हुए माउस को drag करें तो यह एक पूर्ण गोलाकार का सिलेक्शन बनकर दिखाई देता है।
Single Row Marquee Tool के द्वारा इमेज पर एक row सिलेक्ट हो जाती है।
माउस से लेफ्ट क्लिक करने पर single row दिखाई देने लगती है।
इसी तरह Single Column Marquee Tool के द्वारा इमेज पर वर्टिकल लाइन सिलेक्शन होता है
मतलब एक कॉलम सिलेक्ट हो जाता है इसका उपयोग सामान्यता बहुत कम किया जाता है।
Note :- किसी भी प्रकार के सिलेक्शन को हटाने के लिए कंट्रोल + डी (Ctrl + D) का उपयोग करें या फिर, सिलेक्शन पर राइट क्लिक करें और डी सिलेक्ट (Deselect) पर क्लिक करें इससे यह हुए सारे सिलेक्शन हट जाएंगे।
Marquee Tool in Photoshop को सेलेक्ट करने के लिए keyboard shortcut “M” का उपयोग करें।
यदि आपको Marquee Tool in Photoshop के बारे में ये जानकारी अच्छी लगी हो तो इसे शेयर जरूर करें और किसी भी सवाल के लिए कमेंट कर सकते हैं हम आपके सवालों का जबाब जरूर देंगे।