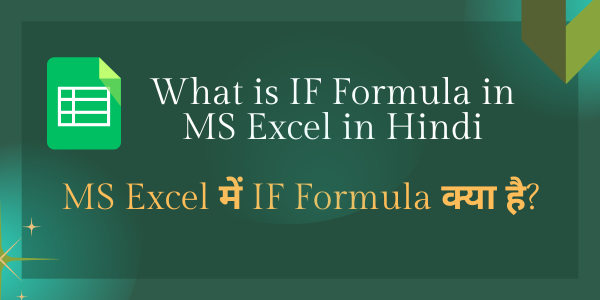What is IF Formula in MS Excel – पूरी दुनिया के लगभग हर छोटे बड़े क्षेत्रों में Microsoft Excel को data analysis, calculation and reporting के लिए विशेष रूप से use किया जाता हैं। यह MS Office के साथ आने वाला एक powerful tool है।
MS Excel में हमे कई Functions या Formulas देखने को मिलते हैं, जिनमे से IF formula सबसे आवश्यक और बहुमुखी विशेषताओं में से एक के रूप में सामने आता है। IF formula, users को data पर logical tests apply करने और results के आधार पर विभिन्न क्रियाएं करने की अनुमति देता है। इस article में, हम जानेंगे की IF formula क्या हैं, हम IF formula को practical उदाहरणों के साथ समझने कि कोशिश करेंगे। तो चलिए बिना किसी देरी के हम इस article को शुरू करते हैं।
Contents
IF Formula क्या है? (What is IF Formula?)
What is IF Formula in MS Excel – MS Excel में IF formula एक conditional function है, इसका प्रयोग condition निकालने के लिए किया जाता है। इस function में values को test करने के लिए user द्वारा condition लगाई जाती है, जो एक logical test को evaluates करता है, यदि test सही (True) है तो एक value देता है और यदि test गलत (False) है तो दूसरी value देता है। इसका Syntax इस प्रकार है:
=IF(logical_test, value_if_true, value_if_false)
ऊपर दिए गए syntax में logical_test वह condition है जिसमें excel इसकी सत्यता या असत्यता की जांच करता है। मतलब की यहाँ हम उस condition को लेते है जिसके द्वारा हमें Value को check करना होता है।
Value_if_true में हम वह condition define करते है कि अगर Value cell में True हो तो कौन सा task perform किया जाए। मतलब की condition पूरी होने पर क्या result दिखाना हैं।
अंत में, value_if_false में हम वो condition define करते है की अगर value cell में False हो तो कौन सा task perform किया जाए। मतलब की यदि condition पूरी नहीं होती है तो क्या result दिखाना हैं।
उदाहरण 1: Basic IF Formula
failed हुए हैं। यानी की जिन student का score 60 से अधिक या उसके बराबर है उन्हें IF formula को समझने के लिए, हम एक सरल उदाहरण लेते हैं। मान लीजिए कि हमारे पास column ‘A’ में कुछ students के Score की एक list है, और हम यह निर्धारित करना चाहते हैं कि कौन-कौन से students अपने Score के आधार पर passed या Pass show करना है
और 60 से कम score वाले student को Fail show करना हैं। इस task को perform करने के लिए हम column ‘B’ में IF formula का उपयोग करेंगे, जो कि निचे चित्र में बताया गया हैं:
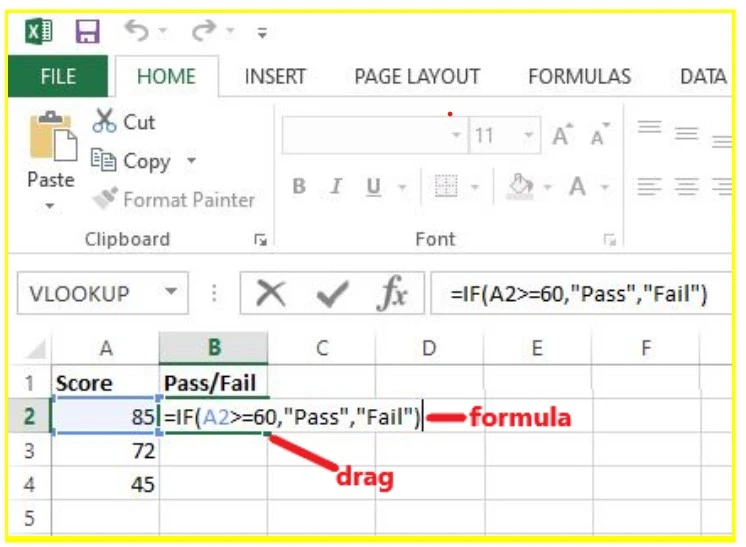
Formula =IF(A2>=60, “Pass”, “Fail”) put करने के बाद Enter key press करें, आपको result प्रदर्शित हो जायेगा। यदि आप बाकि results भी देखना चाहते है तो B2 पर स्थित cell के corner को cell B4 तक नीचे की ओर drag करें। जिससे आपको सभी Cell मे results प्रदर्शित हो जायेगा। जैसा कि निचे चित्र मे दिखाया गया हैं:
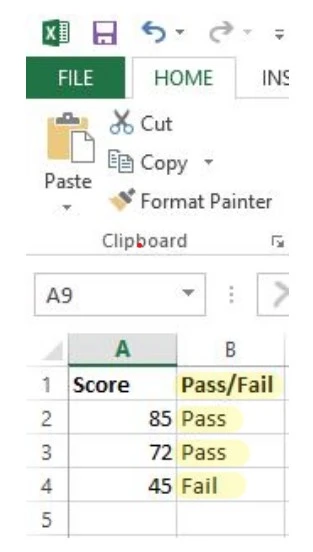
उपरोक्त उदाहरण में, logical_test, A2>=60 है, जो यह check करता है कि cell A2 में जो score है वह 60 से अधिक या उसके बराबर है या नहीं। यदि test True है, तो value_if_true “Pass” प्रदर्शित करेगा, और यदि test False है, तो value_if_false “Fail” प्रदर्शित करेगा।
नतीजतन, cell B2 में formula हमें “Pass” result प्रदर्शित करेगा, क्योंकि 85, 60 से अधिक है। इसी तरह, cell B3 में भी result “Pass” प्रदर्शित होगा, क्योंकि 72, 60 से अधिक है, और cell B4 मे “Fail” result प्रदर्शित होगा, क्योकि 45, 60 से कम हैं।
Nested IF Formula
IF formula को nested किया जा सकता है, जिसका अर्थ है कि जब हमें किसी data में एक साथ कई conditions के आधार पर results निकालना होता है तो हम IF Function का प्रयोग उस एक formula में कई बार करते है, इसी प्रक्रिया को Nested IF Formula कहा जाता है। हम Nested IF का प्रयोग एक उदाहरण की सहायता से समझते हैं:
उदाहरण 2: Nested IF Formula
इस function को समझाने के लिए हम ऊपर दिए गए उदाहरण-1 को ही आगे continue करते हैं, ताकि आपको समझने मे आसानी हो। तो मान लीजिए कि अब हमें students को उनके Score के आधार पर Grade देना हैं। यानी की जिन student का score 90 से अधिक या उसके बराबर है
उन्हें “A” Grade देना है, 80 से अधिक या उसके बराबर वालो को “B” Grade, 70 से अधिक या उसके बराबर वालो को “C” Grade, 60 से अधिक या उसके बराबर वालो को “D” Grade, और 60 से कम score वालो को “F” Grade देना हैं। इस task को perform करने के लिए हम column ‘C’ में Nested IF formula का उपयोग करेंगे, जो कि निचे चित्र में बताया गया हैं:
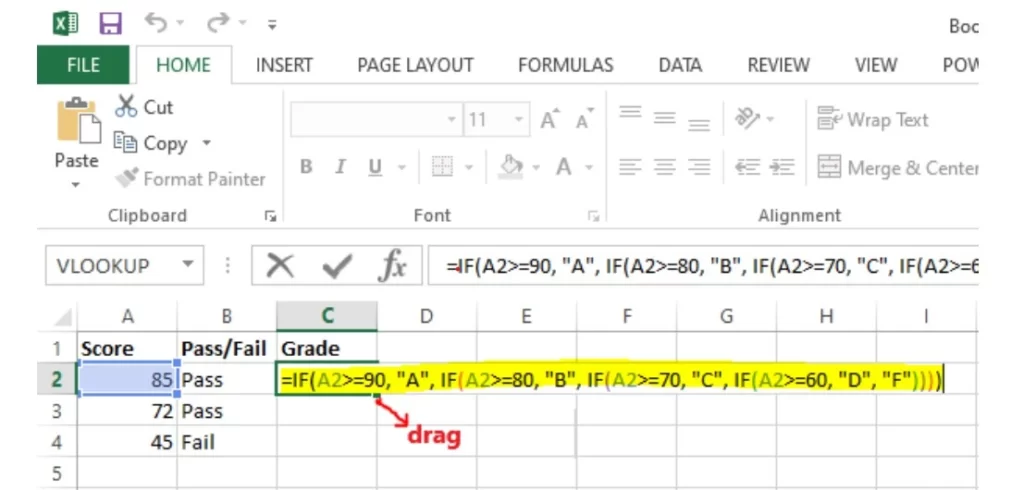
Formula put करने के बाद Enter key press करें, आपको Grade प्रदर्शित हो जायेगा। यदि आप बाकि के Grade भी देखना चाहते है तो C2 पर स्थित cell के corner को cell C4 तक नीचे की ओर drag करें। जिससे आपको सभी Cell मे Grade प्रदर्शित हो जायेंगे। जैसा कि निचे चित्र मे दिखाया गया हैं:
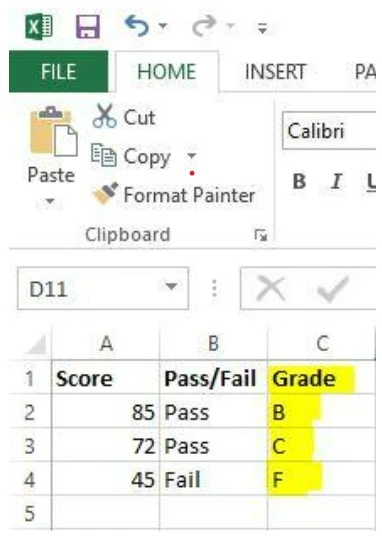
इस उदाहरण में, हमने nested IF formula को इस प्रकार से लिखा है,
=IF(A2>=90, “A”, IF(A2>=80, “B”, IF(A2>=70, “C”, IF(A2>=60, “D”, “F”)))) चूँकि उपरोक्त उदाहरण में grade को निकालने के लिए 4 condition दी गई है इसलिए यहाँ हमने IF formula का प्रयोग 4 बार किया है।
नतीजतन, cell C2 में formula हमें “B” grade प्रदर्शित करेगा, क्योंकि 85, 80 से अधिक है। इसी तरह, cell C3 में “C” grade प्रदर्शित होगा, क्योंकि 72, 70 से अधिक है, और cell C4 मे “F” grade प्रदर्शित होगा, क्योकि 45, 60 से कम हैं। इस प्रकार से आप Excel में multiple IF का प्रयोग कर के multiple condition को निकाल सकते है।
आपने जाना –
What is IF formula in MS Excel article में हमने जाना की IF formula और उसका basic syntax क्या है। हमने उदाहरण के द्वारा यह भी जाना की Excel मे इसका उपयोग कैसे किया जाता हैं। हमने बहुत ही सरल शब्दो मे Nested IF formula को भी उदाहरण के साथ समझाने की कोशिश की।
हम उम्मीद करते हैं कि आपको हमारा यह What is IF formula in MS Excel article पसंद आया होगा और आपको कुछ नया सीखने को मिला होगा। अगर आपको हमारा यह article अच्छा लगा हो तो इसे अपने दोस्तों के साथ share जरूर करें और अगर आपके पास कोई सवाल या सुझाव हो तो उसे comment करें। धन्यवाद!