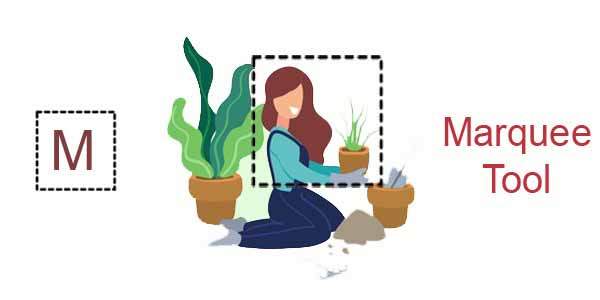Contents
What is Brush Tool in Photoshop? फोटोशॉप में ब्रश टूल क्या है?
फोटोशॉप टूल बॉक्स में Brush Tool in Photoshop एक मुख्य टूल है, जिसका उपयोग फोटो में कोई खास रंग से पेंट करने या किसी एक कलर को फोटो के किसी हिस्से पर लगाने के लिए किया जाता है। फोटो पर मास्किंग करने के लिए भी इसका उपयोग किया जाता है।
How to use Brush Tool in Photoshop? फोटोशॉप में ब्रश टूल का उपयोग कैसे करें?
Step 1 – एक फाइल ओपन करें के बाद ब्रश टूल को सेलेक्ट करें ब्रश टूल को सिलेक्ट करने का शॉर्टकट की “B” है।
ब्रश टूल को इमेज पर लेफ्ट क्लिक को दबाए रखते हुए उससे अप्लाई करें ।
जिस जगह पर आप को कलर करना है वहां इसको माउस से पेंट करते चलें।
ब्रश टूल का उपयोग सामान्य सा जैसे हम पेंट करने के लिए ब्रश का उपयोग करते हैं उसी तरह डिजिटल फोटो शॉप पर इस ब्रश का उपयोग किया जाता है।
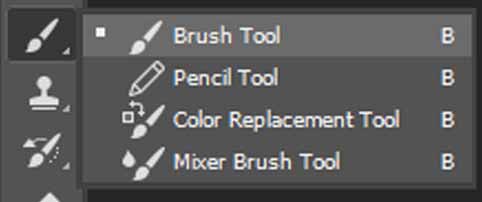
Brush Tools Option
Size of Brush
ब्रश की साइज को कम या ज्यादा करने के 3 तरीके हैं –
1. माउस से राइट क्लिक करके साइज को कम या ज्यादा कर सकते हैं।
2. ब्रश सेटिंग को ओपन करके साइज पैलेट को खोला जा सकता है और वहां से साइज को अपने जरुरत अनुसार एडजस्ट किया जा सकता है।
3. कीबोर्ड के द्वारा ब्रश की साइज को कम – ज्यादा करने के लिए ‘[‘ or ‘]‘ बटन का उपयोग कर सकते हैं।
Hardness of Brush
ब्रश की साइज की तरह इन्हीं तरीकों से ब्रश की Hardness को भी बढ़ाया या घटाया जा सकता है।
Hardness कम होने पर ब्रश के द्वारा पेंट किया हुआ एरिया सॉफ्ट होता है और हार्डनेस बढ़ाने पर ब्रश के द्वारा पेंट किया हुआ एरिया की Edge यानी कि किनारियाँ तेज दिखाई देती हैं।
Opacity of Brush
ब्रश टूल को सेलेक्ट करने पर ऊपर टूलबार में उससे सम्बंधित ऑप्शन दिखाई देते हैं, जिसमे opacity bar भी होता है, इसके द्वारा ब्रश टूल से पेंट की जाने वाले कलर को कंट्रोल किया जा सकता है।
इसको 0 से 100 तक सेट किया जा सकता है कम नंबर का मतलब है कम color pressure और ज्यादा नंबर मतलब ज्यादा color pressure.
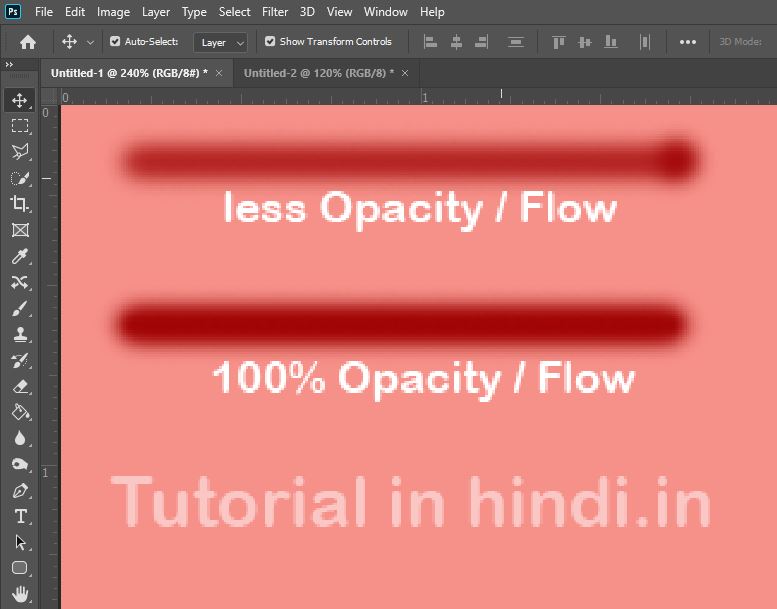
Flow of Brush
ब्रश टूलबार में हमें flow ऑप्शन दिखाई देता है जिसमे flow bar होता है इसके द्वारा ब्रश टूल से पेंट की जाने वाले कलर फ्लो को कंट्रोल किया जा सकता है।
इसको zero – 0 से 100 तक सेट किया जा सकता है कम नंबर का मतलब है कम color flow और ज्यादा नंबर मतलब ज्यादा color flow.
Brush Tip
सामान्यता ब्रश टूल में नार्मल ब्रश टिप सिलेक्ट होता है, लेकिन यदि हम चाहें तो अपनी जरूरत के अनुसार ब्रश टिप को चेंज कर सकते हैं।
Brush Tool in Photoshop में ब्रश टूल को सेलेक्ट करने के बाद राइट क्लिक करने पर विभिन्न प्रकार के ब्रश टिप, स्टाइल या ब्रश के प्रकार हमें दिखाई देते हैं, हम अपनी जरूरत के अनुसार उनमें से कोई भी ब्रश टिप उपयोग कर सकते हैं, जिससे हम अलग-अलग texture या pattern के ब्रश को यूज करके कलर डिजाइन और ग्राफिक्स बना सकते हैं।
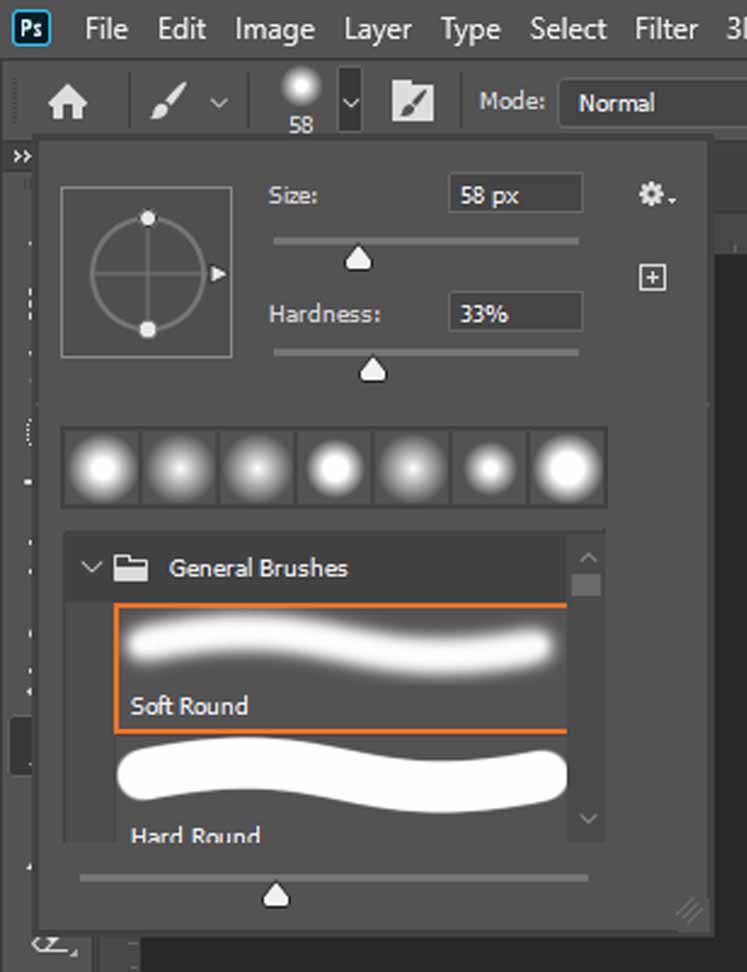
Brush Mode
Brush Tool in Photoshop में आगे जानते हैं कि किसी भी टूल के कई ब्लेंडिंग मोड होते हैं जिसमें सामान्यता नॉर्मल (Normal Mode) सिलेक्ट होता है,
हम चाहे तो Mode drop down menu में से अलग-अलग ब्रश मोड को सेलेक्ट कर सकते हैं।
जैसे कि Overlay, Multiply, Lighten, Darken, Vivid Light, Exclusion, Divide, Screen
इन Mode में से ब्रश सेटिंग के साथ अलग-अलग इफेक्ट प्रदान करता है।
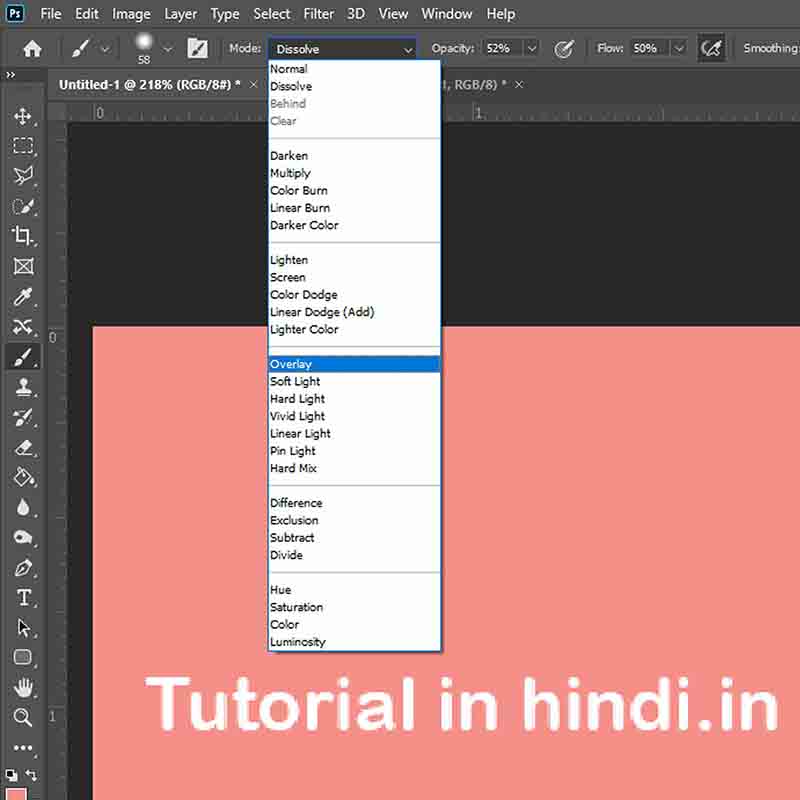
Brush Settings
ब्रश की सेटिंग के डायलॉग बॉक्स को ओपन करने के लिए हम Photoshop Menu में विंडोज ऑप्शन (Windows) में जाएं और वहां से Brush Settings / Brushes को सिलेक्ट कर सकते हैं।
इसको सिलेक्ट करने के बाद एक नई स्मॉल विंडो ओपन हो जाती है जिसमें हमें ब्रश की विभिन्न प्रकार की सेटिंग्स उपलब्ध होते हैं।
जैसे कि – Shape Dynamics, Texture, Dual Brush, Color Dynamics, Brush Pose, Noise, Wet Edges, Smoothing, Protect Texture, Build Up, Angle और भी कई प्रकार की सेटिंग्स के द्वारा हम अलग-अलग प्रकार के ब्रश बना सकते हैं और उनका उपयोग कर सकते हैं।
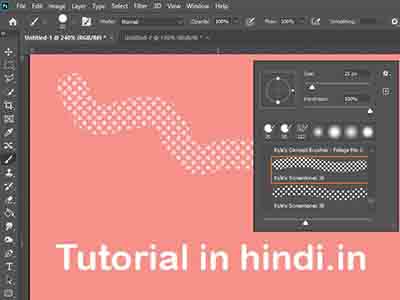
आपने जाना
Brush Tool in Photoshop में हमने सीखा कि ब्रश टूल क्या होता है? What is Brush Tool in Photoshop? How to use brush tool? ब्रश को कैसे उपयोग करते हैं और इसकी कितनी प्रकार की सेटिंग्स होती हैं।
और Opacity, Flow, Brush Setting, Brush Tip & Type के बारे में भी हमने सीखा।
अगर आपको कोई सवाल हो तो आप कमेंट करके पूछ सकते हैं।
फोटोशॉप में मार्की टूल क्या है?