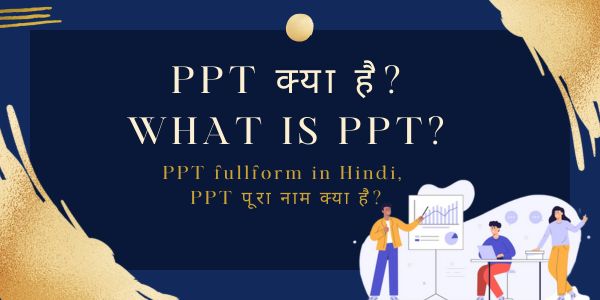PPT full form – आज हम PPT के बारे में बात करेंगे। PPT का full form Power Point Presentation होता हैं, जिसे हिंदी भाषा मे ‘पावर पॉइंट प्रदर्शन’, ‘प्रस्तुत करना’ या ‘पेश करना’ कहा जाता है। यह एक बहुत ही प्रसिद्ध tool है जिसके लिए हम अपने ideas को visually impressive तारिके से present कर सकते हैं। ये tool आजकल लगभग सभी fields में काम आता है, चाहे वो business, education, medicine, या कोई भी field हो।
इस article में हम PPT के कुछ महत्वपूर्ण बिंदु पर भी बात करेंगे और ये भी देखेंगे कि एक प्रभावी PPT कैसे बनाया जाता है।
Contents
PPT क्या है? (PPT full form)
PPT का मतलब होता है “Power point Presentation” यह Microsoft Corporation द्वारा विकसित किया गया एक computer software है जो presentations create करने और present करने के लिए इस्तेमाल होता है। PPT का default file extension .ppt होता हैं।
PPT में हम text, images, charts, graphs, videos और animations का उपयोग करके जानकारी को देखने में आकर्षक तरीके से present कर सकते हैं। यह tool लगभग सभी fields में काम आता है, जैसे की education, business, marketing, medicine और engineering. PPT के जरिए हम अपने ideas और concepts को आसान और असरदार तरीके से समझा सकते हैं।
PPT की विशेषताएं (Features of PPT)
PPT, यानी की Power point presentation एक बहुत ही versatile tool है जिसके जरिए हम अपने ideas और concepts को visually impressive तरीके से presents कर सकते हैं। PPT के कुछ important features नीचे दिए गए हैं-
Theme
PPT में बहुत सारे pre-designed themes available होते हैं जिनका इस्तेमाल करके हम अपने presentation का look customize कर सकते हैं।
Slide Layout
PPT के द्वारा हम एक slide में multiple layouts का इस्तेमाल कर सकते हैं। ये विभिन्न प्रकार के content के लिए मददगार है, जैसे की text, images, charts, graphs और tables.
Templates
PPT में पहले से तैयार किए गए templates available होते हैं, जो आपके presentation के लिए काफी मददगार होते हैं। यह templates different designs, color schemes, और fonts के साथ आते हैं, जिसके लिए आप आसानी से professional दिखने वाले presentations बना सकते हैं।
Animation
PPT में हम slides को animate कर सकते हैं। इसके जरिये हम text, image और अन्य elements को move कर सकते हैं और presentation को visually interesting बना सकते हैं।
Multimedia
PPT के अंदर हम image, video और audio का इस्तेमाल कर सकते हैं। ये multimedia आपके presentation को interesting और interactive बनाते हैं।
Charts and Graphs-
PPT में हम charts और graphs का उपयोग करके data को आकर्षक तारिके से present कर सकते हैं।
Transitions
PPT में बहुत सारे transitions available होते हैं, जिनके जरिये आप एक slide से दूसरे slide में आसानी से transition कर सकते हैं।
एक प्रभावी PPT कैसे बनाया जा सकता है?
Define your objective
अपने PPT के उद्देश्य को परिभाषित करें। ये आपके presentation को organize करने में मदद करेगा।
Choose a theme
एक आकर्षक theme choose करें। आप PowerPoint के built-in themes का प्रयोग कर सकते हैं या फिर खुद का theme design कर सकते हैं।
Create an outline
अपनी PPT के लिए एक रूपरेखा बनाएं। ये आपको जानकारी को व्यवस्थित करने में मदद करेगा।
Use effective visuals
अपने PPT में effective visuals का प्रयोग करें। जैसे- images, graphs, charts, और videos का प्रयोग करें।
Use bullet points
Bullet point का प्रयोग करके जानकारी को संक्षिप्त रखें।
Limit Text
Text को limit में रखें। ज्यादा text से दर्शकों के बोर होने की संभावना है।
Practice
जितना हो सके अपने PPT का अभ्यास करें। अपने PPT को अभ्यास करने से आप अपने content को बेहतर present कर सकते हैं और अपनी performance को बेहतर कर सकते हैं।

PPT file कैसे बनाते हैं? (How to create a PPT file?)
PPT full form क्या है जानने के बाद, PPT file बनाने के लिए आपको कुछ steps follow करने होंगे जो की निचे दिए गए है-
- सबसे पहले आपको अपने computer मे MS Power point open करना होगा। इसके लिए Start button पर click करके All Programs में जाए। All Programs में आपको MS Office का option मिलेगा। आप उस पर click करे, और MS power point को select करें।
- इसके बाद एक नया window खुल जायेगा। इसमें आपको एक Blank Presentation का option दिखाई देगा , अब आप New Blank Presentation के option पर click करे।
- अब, Home Tab में आपको New Slide का option मिलता है, वहाँ से आप जितनी भी चाहे New Slide को अपनी PPT मे Insert कर सकते है।
- अब आप अपनी slides मै Text Box को Insert करके text add or type कर सकते है और अपनी PowerPoint presentation बना सकते है।
- आपने जो text type किया है उसका color, font, size भी आप बदल सकते है। उसके लिए आपको बस उस text को select करना है और Home tab के Font section के options से आप changes कर सकते हैं।
- आप Design tab पर click करके अपने Slide मे design add कर सकते है। इस option में आपको बहुत सी design देखने को मिलेगी। आपको जो भी design अच्छी लग रही है उसे select कर लीजिये।
- आप Insert tab की मदद से अपनी slide मे video, audio और photos add करके लगा सकते है। इस option के द्वारा आप अलग-अलग तरह के Shapes भी add कर सकते है।
- आप अपनी power point slide मे Effect apply भी कर सकते है।अपने text पर Effect देने के लिए आप Animation tab का प्रयोग कर सकते है। जिस text पर आप animation effect देना चाहते है पहले उस Text को select कीजिये और फिर Animation Tab पर click करके कोई एक effect को select करके, animation apply कर दीजिये।
- Presentation कैसी बनी है, उसको check करने के लिए Slideshow tab पर click करके PPT presentation check कर सकते है।
- अब Presentation को Save करने के लिये File Menu में जाकर Save option से अपनी Presentation Save कर लीजिये या सीधे ctrl+s key press करके अपनी presentation save कर सकते हैं।
आपने जाना –
हमे उम्मीद है कि ये PPT full form article आपके लिए मददगार होगा। अगर आप एक प्रभावी PPT बनाना चाहते हैं, तो ऊपर समझाये गए points को follow करें और अपने ideas को visually impressive तारिके से presents करें।
हम उम्मीद करते है, PPT full form article में आपको हमारे द्वारा दी गई जानकारी पसंद आई होगी। यदि पसंद आई हो तो कृपया इसे जरुर शेयर करें।