Pen Tool on Photoshop एक ऐसा टूल है जिससे vector shape और path बनाई जाती है, फोटोशॉप में पेन टूल का उपयोग करने के लिए टूल बॉक्स में से Pen Tool सेलेक्ट करें या कीबोर्ड पर P बटन दबाएं। इस टूल से बहुत ही क्रिएटिव तरह के डिज़ाइन बनाये जा सकते हैं।फोटोशॉप के कई टूल्स हैं जो अलग अलग काम को करने के लिए बनाये गए हैं। जब कभी vector design बनाने की आवश्यकता होती है तब पेन टूल बहुत उपयोगी सिद्ध होता है।
पेन टूल को सीखने से पहले हमें यह समझना होगा की
image कितने प्रकार होती है बेसिक तौर पर इमेज 2 प्रकार की होती हैं-
1. Vector images
2. Raster Images
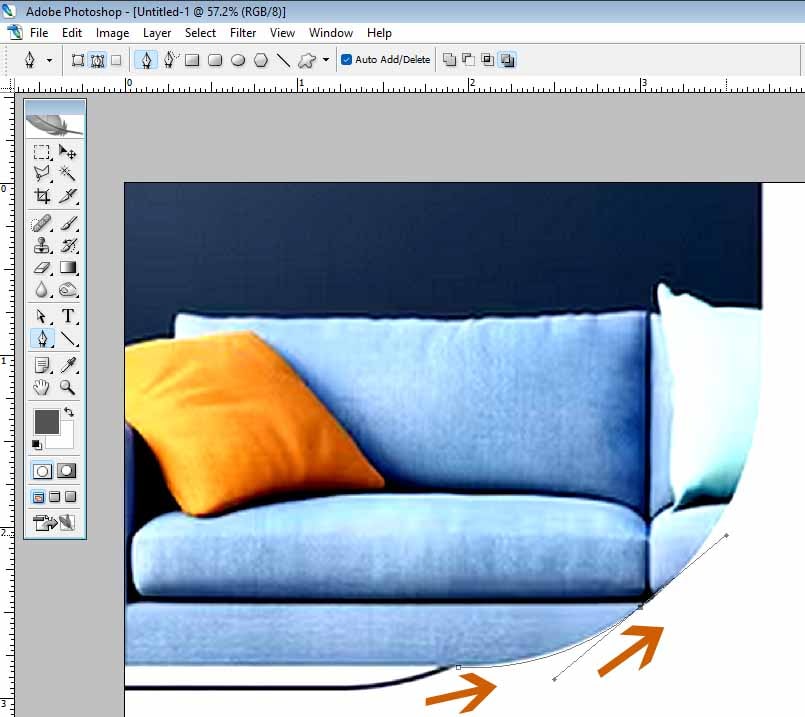
Contents
Raster Images क्या होती है?
जो इमेज पिक्सेल से मिलकर बनी होती है जिसमें बहुत सारे pixel होते है हर पिक्सेल में उसकी कलर इनफार्मेशन होती है एक साइज में जितने ज्यादा pixels होते हैं उतनी ही अच्छी गुड़वत्ता फोटो की दिखाई देती हैं।
Raster image हमारे मोबाइल या कैमरे के द्वारा क्लिक की हुई फोटो होती है जिसमें हम रियल ऑब्जेक्ट या किसी इंसान की फोटो क्लिक करते हैं और उससे जो इमेज बनती है वह Raster image कहलाती है जिसे हम एक फोटो कहते हैं वही Raster image का एक प्रकार है
Raster image में इंफॉर्मेशन Bitmap के फॉर्मेट में स्टोर होती है जितनी बड़ी इमेज होती है उतनी ही साइज डिस्क पर उसकी बनती है यानी जितनी मेगापिक्सल के कैमरे के द्वारा फोटो क्लिक की होगी उतनी ही ज्यादा बड़ी साइज उसकी बनेगी।
इमेज की क्वालिटी को Resolution में मापा जाता है Resolution का मतलब इमेज के एक निश्चित हिस्से में कितने ज्यादा पिक्सल्स हैं उसकी मात्रा Resolution कहलाती है।
इसको DPI में मापा जाता है DPI का मतलब है डॉट पर इंच (Dot per inch) यानी कि 1 इंच में कितने डॉट (पिक्सेल) हैं यह उसकी गुणवत्ता (Quality )को निर्धारित करता है।
Vector Images क्या होती है?
ऐसी इमेज जोकि पिक्सेल से नहीं बनी होती, जिसमें केवल कोई रंग भरा होता है, एक प्रकार की कलर प्रोफाइल या हम कह सकते हैं कि Path के द्वारा बनी हुई इमेज होती है।
Path का मतलब एक पॉइंट से दूसरे पॉइंट तक हम एक लाइन ड्रॉ करते हैं और उसको स्टार्टिंग पॉइंट पर टच करते हैं तो यह पूरा Path कंप्लीट कहलाता है इस Path के अंदर में कोई कलर fill किया जाता है जो एक vector Image का प्रकार है।
Vector Image एक Mathematical Calculation के द्वारा बनी हुई इमेज होती है जिसमें एक color fill होता है
इसको हम कितना भी बड़ा या छोटा कर सकते हैं। इसको बड़ा करने पर इसकी Quality Loss नहीं होता इसकी Quality ज्यों के त्यों बनी रहती है।
पेन टूल क्या होता है (What is Pen Tool on Photoshop)
पेन टूल एक ऐसा फ्री हैंड टूल है जिसके द्वारा एक पॉइंट से दूसरे पॉइंट तक हम एक गोलाई देते हुए या एक कर्व (Curve) को ड्रॉ करते हुए Path बना सकते हैं।
फोटोशॉप (Photoshop) इलस्ट्रेटर (illustrator) या कोरल्ड्रॉ (Corel Draw) में किसी Complex Shape को बनाने के लिए पेन टूल का उपयोग किया जाता है।
Path क्या है?
Path एक ऐसी लाइन है जो 1 पॉइंट से दूसरे पॉइंट तक जाती है और अपने Starting point से Ending point को मिलाती है
point को मिलाने के बाद हम उसको एक shape की तरह भी बना सकते हैं।
Path और shape अलग-अलग होते हैं।
Shape क्या है?
Shape एक color के द्वारा भरा हुआ Selected – Filled एरिया होता है जबकि Path एक जगह से दूसरे जगह तक जाने वाली एक लाइन होती है।
पेन टूल का उपयोग कैसे करें?
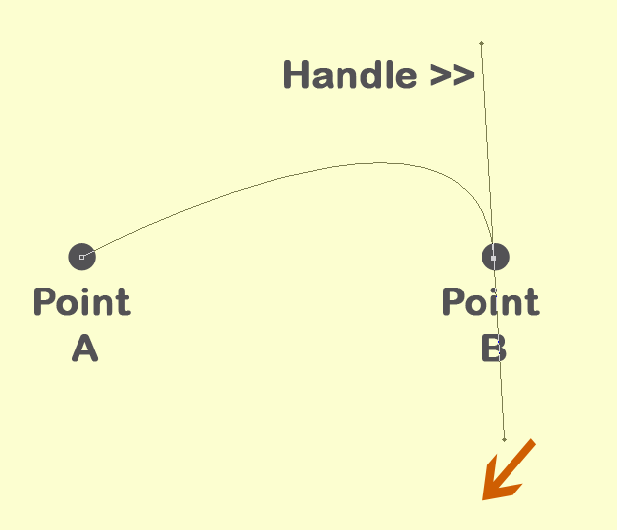
पेन टूल का उपयोग करने के लिए माउस से एक पॉइन्ट पर क्लिक करें और फिर माउस को आगे बढ़ाकर अगले पॉइंट पर क्लिक करें आप देखेंगे की एक लाइन बन रही है जिसे पाथ कहते हैं।
ऐसी पाथ के अलावा हम घुमाओदार या किसी भी शेप में पाथ को ड्रा कर सकते है।
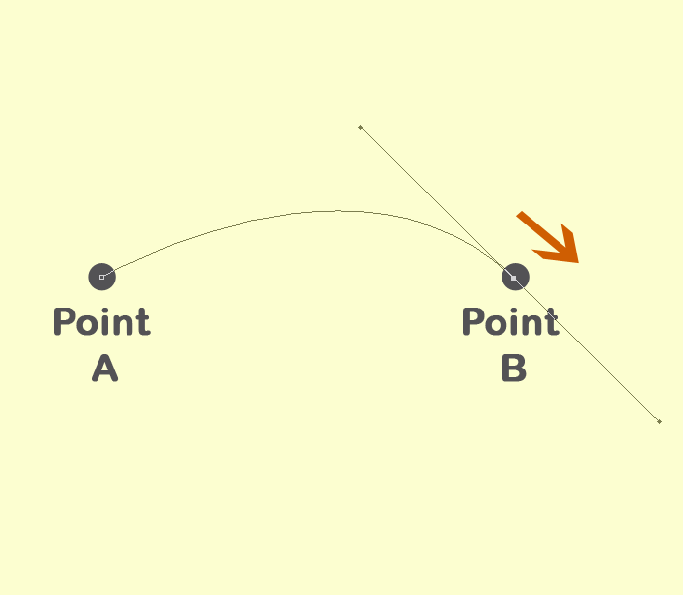
उसके लिए पहले पॉइंट पर क्लिक करें और अगले पॉइंट पर क्लिक करके माउस के बटन को दबाये रखे हुए माउस को नीचे की तरफ ले जाएँ और माउस बटन को छोड़ दें।
आप देखेंगे की एक हैंडल दिखाई देगा जिसके आगे और पीछे दोनों तरफ होता है, इस हैंडल से हम पाथ की गोलाई को अपनी जरुरत के अनुसार सेट कर सकते हैं।
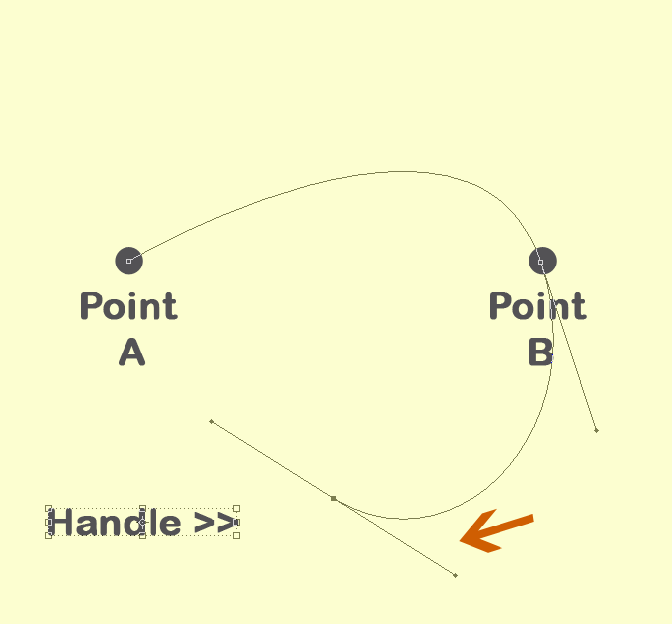
आगे वाला हैंडल अगले हिस्से को और पीछे वाला हैंडल पिछले हिस्से को कंट्रोल करता है।
जब हम हैंडल को घूमते है तो पाथ में गोलाई बढ़ती है और जब हैंडल को बड़ा करते हैं तो उसकी गहराई बढ़ती है।
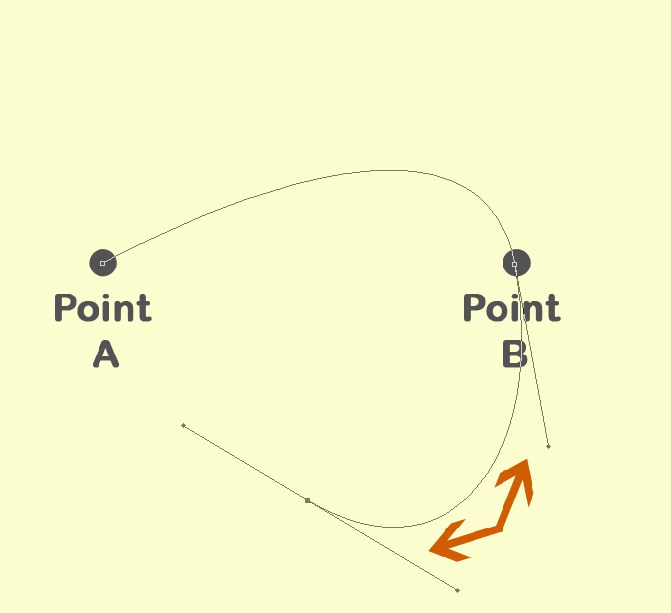
Alt + Click के साथ हैंडल पर क्लिक करने से हैंडल ब्रेक हो जाता है और फिर freely work करने लगता है मतलब हैंडल ब्रेक करने के बाद हम आगे पीछे के शेप को और भी अच्छी तरह से मैनेज कर सकते हैं।
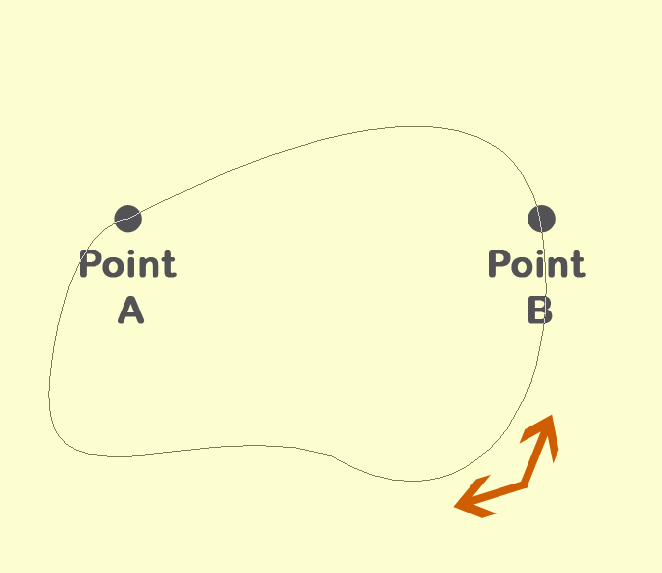
पाथ को सिलेक्शन में कैसे बदलें (Change A Path Into A Selection)
पेन टूल के starting point से शुरू करके फिर से starting point तक माउस को ले जाने पर एक “O” जैसा निशान दिखाई देगा उस पर क्लिक करते ही पाथ पूरा हो जाएगा
पाथ पर Right Click करने पर आपको “Make a selection” option पर क्लिक करें।
फिर Feather 1 देकर OK पर क्लिक कर दें।
क्लिक करते ही Path line बदलकर Dot line बन जायगी।
इसे सिलेक्शन कहते हैं।
सिलेक्शन का आप अपनी जरुरत के अनुसार उपयोग कर सकते हैं।
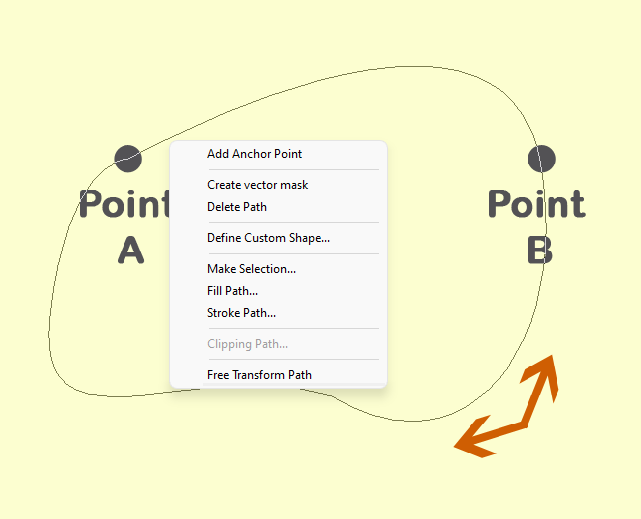
पेन टूल बॉक्स (Pen Tool Box)
जब हम फोटोशॉप में पेन टूल को सिलेक्ट करते हैं तब हमें इसमें 6 टाइप के टूल्स दिखाई देते हैं ।
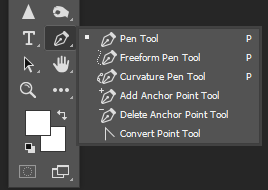
- Pen Tool
- Free form Pen Tool
- Curvature Pen Tool
- Add Anchor Point Tool
- Delete Anchor Point Tool
- Convert Point Tool
Pen Tool
Pen Tool on Photoshop मैं आप समझ ही गए होंगे कि पेन टूल का उपयोग कैसे किया जाता है हिंदी में मैं आपको बता दूं कि Pan Tool जो Path Create करता है और उसके साथ-साथ उस Path को Curve करने, यानी गोलाई देने में हमें एक हैंडल प्रदान करता है।
जिससे कि हम उस गोलाई को अपनी आवश्यकता के अनुसार एडजस्ट कर सकते हैं इस Adjustment को करने के लिए हमें हैंडल को आगे पीछे और दाएं बाएं घुमाना होता हैं।
Alt button के साथ क्लिक करने पर हैंडल की प्वाइंट्स को ब्रेक भी कर सकते हैं, जिससे की एक हैंडल को अलग-अलग दिशाओं में उपयोग करने का मौका मिलता है।
Free form Pen Tool
फ्रीफॉर्म पेन टूल के द्वारा हम कैनवस पर साधारण पेन की तरह ही अपने माउस से किसी भी प्रकार की आकृति बना सकते हैं, और उसको बनाने के बाद यह टूल बहुत सारे पॉइंट्स देता है, जिस पॉइंट्स पर जाकर हैंडल की सहायता से अपने Shape को अपने अनुसार आकार दे सकते हैं हम इसमें हैंडल और पॉइंट्स को जोड़ या हटा सकते हैं।
Curvature Pen Tool
पेन टूल फैमिली में कर्वेचर पेन टूल एक सबसे एडवांस टूरी है जो कि फोटोशॉप के नए वर्जन में दिखाई देता है कर्वेचर टूल को यूज करके आप किसी भी टाइप के Shape को बहुत ही अच्छी तरह से Draw कर सकते हैं।
इसका उपयोग करने के लिए सिंपल हमें फोटोशॉप के कर्वेचर टूल को ओपन करना है और उनको सेलेक्ट करने के बाद फर्स्ट पॉइंट पर क्लिक करें और फिर दूसरे पॉइंट पर क्लिक करें जैसे ही फिर आप तीसरे पॉइंट पर क्लिक करेंगे तो आप देखेंगे कि यह अपने आप ही एक गोलाई यानी और curve shape ले लेता है जो कि बहुत ही एडवांस और स्मार्ट टेक्नोलॉजी है।
इसके द्वारा हम किसी भी ड्राइंग को बहुत ही आसानी से बना सकते हैं अगर हमको एक सर्कल बनाना है तो हमें Normal Pen Tool में एक सर्कल बनाने में बहुत ज्यादा प्रॉब्लम हो सकती है।
लेकिन यदि हम स्टूल को यूज करते हैं तो सर्कल बनाना बहुत ही आसान है।
Read More on Adobe
Add Anchor Point Tool
जैसा कि नाम से ही स्पष्ट है Add Anchor Point Tool के द्वारा हम shape / path में कहीं पर भी एक और एंकर पॉइंट ऐड कर सकते हैं। उसको ऐड करने के लिए सिर्फ path पर हमें mouse से एक बार क्लिक करना होता है और हम देखेंगे कि एक नया एंकर पॉइंट उस जगह पर आ जाता है।
Delete Anchor Point Tool
Delete Anchor Point Tool के द्वारा हम path पर shape में आने वाले किसी भी पॉइंट को डिलीट कर सकते हैं, इसके लिए सिर्फ हमें उस पॉइंट पर क्लिक करने की जरूरत होती है।
Convert Point Tool
पेन टूल का उपयोग करते समय हमें दो प्रकार के पॉइंट मिलते हैं एक है Curve Point और दूसरा है Corner Point जब कभी हमें गोलाई दिखानी होती है तो वहां Curve Point बनाया जाता है और जब हमें एक Turn दिखाना होता है, वहां पर हम Corner Point बनाते हैं।
Convert Point Tool Curve Point को Corner Point में कन्वर्ट करता है और Corner Point को Curve Point में,
Corner Point को Curve Point में कन्वर्ट करने के लिए माउस क्लिक करने के बाद इसको ऊपर नीचे या आजू-बाजू की तरफ खींचना होता है इस तरह से Corner Point, Curve Point में बदल जाता है।
फोटोशॉप सीखें - सभी टूल्स की जानकारी
आपने जाना
Pen Tool on Photoshop मैं आपने जाना की पेन टूल की फैमिली में कितने टूल्स होते हैं और पेन टूल को फोटोशॉप में किस तरह से उपयोग में लाया जाता है।
पेन टूल हमारे लिए बहुत ही उपयोगी टूल है जिससे कि हम कई प्रकार के Shapes, Designs, Path और selection तैयार कर सकते हैं जिसका उपयोग फोटोशॉप में क्रिएटिव डिजाइंस बनाने के लिए किया जा सकता है।
