MS Excel View Tab in Hindi में हम आपको Excel में View Tab का Use कैसे करें इस बारे में बताएंगे। जिसके अंतर्गत हम आपको View tab की सभी command’s और उनके उपयोग के बारे में विस्तार से बताएंगे।
Contents
MS Excel View Tab क्या है?
MS Excel View Tab का use हम अपने document को अलग-अलग workbook view जैसे normal, page break preview, custom views, आदि में देखने के लिए करते है। View tab में शामिल options आपको यह change करने की अनुमति देते है कि आप अपने document को कैसे देखना चाहते है। इस tab की मदद से आप ruler, formula bar, grid lines और headings को show/hide भी कर सकते है।MS Excel View Tab को access करने के लिए आप Alt + W shortcut का इस्तेमाल कर सकते है या फिर आप mouse की मदद से भी इस tab को access कर सकते हैं।
MS Excel View Tab Sections
MS Excel View Tab में हमें 5 section देखने को मिलते है –
- Workbook Views.
- Show.
- Zoom.
- Window.
- Macros.
तो चलिए MS Excel View Tab के section को विस्तार से जान लेते है-
Workbook Views
MS Excel View Tab के इस section में शामिल options की मदद से आप अपनी Excel workbook को विभिन्न layouts में view कर सकते है। Default रूप से Excel workbook Normal view में set होती है। इस tab में हमें 4 option देखने को मिलते है-
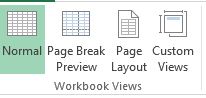
Normal
यह option हमें पहले से ही select मिलता है, यानि कि Default रूप से Excel Workbook Normal View में set होती है। इस option में हमें अपनी workbook बिल्कुल normal दिखती है।
Page Break Preview
इस option का use आप यह देखने के लिये कर सकते है कि जब आप अपने document को print करेंगे तो page break कहां-कहां आयेगा। Page break का मतलब, जहां पर एक page खत्म होता है और दूसरा page शुरू होता है, उसे page break कहते है।
Page Layout
इस option पर click करते ही आपका document अलग-अलग pages में break हो जाता है, जिससे आप यह देख सकते है कि आपका document कितने pages में divide है। इसके अलावा आप pages में headers और footers को भी add कर सकते है। इस option की मदद से आपको यह पता चलता है कि आपका document printing page पर कैसा दिखेगा।
Custom Views
इस option पर click करने से एक Custom Views का dialog box display होता है। जिससे आप अपनी current display और print settings को एक custom view के रूप में add कर सकते है, और फिर जरूरत पड़ने पर इसे तुरंत show कर सकते है।
Show
Workbook Views के बाद हमें Show section देखने को मिलता है। इसमें हमें 4 option मिलते है, इन option की मदद से आप अपनी sheet में Ruler, Grid lines, Formula Bar इत्यादि को on या off कर सकते है।
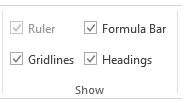
Ruler
यह option हमें by default ON मिलता है। Ruler का उपयोग sheet में items की width और height को measure या align करने के लिए किया जाता है। Excel में ruler को show/hide करने के लिए ruler के box को check और uncheck करें।
Grid-lines
यह rows और columns की lines होती है जो sheet में cells को अलग करती है। आप grid lines के checkbox को check और uncheck करके इसे sheet में show/hide कर सकते है।
Formula Bar
इसके checkbox को check और uncheck करके आप formula bar को workbook में show/hide कर सकते है। Formula bar बिल्कुल ruler के ऊपर स्थित होता है जिसमें आपको currently में selected cell का data show होता है।
Headings
Column headings और row numbers को show/hide करने के लिए headings checkbox को check और uncheck करें। आपकी excel sheet में left side में जो numbers लिखे होते है उन्हे row headings कहते है, वहीं आपकी sheet में ऊपर जो letters या alphabets लिखे होते है उन्हे column headings कहते है।
Zoom
View tab में हमे अगला Zoom section देखने को मिलता है, इसमें हमें 3 option मिलते है-
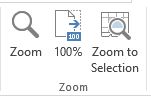
Zoom
इस option पर click करने से Zoom dialog box display होता है, जिससे आप sheet के zoom level को कम या ज्यादा कर सकते है। आप document के नीचे status bar से भी अपने document को zoom कर सकते हैं। इसी के साथ आप Ctrl + Mouse के scroll की मदद से भी zoom in या zoom out कर सकते है।100% – इस option की मदद से आप अपनी sheet के zoom level को 100% पर ला सकते है, जो की document का normal zoom होता है।
Zoom to Selection
जब आप अपनी sheet में cells की एक range को select करके इस option पर click करेंगे तो सिर्फ उतना ही area zoom होगा।
Window
Zoom के बाद हमें Window section देखने को मिलता है। इसमें हमें 10 option देखने को मिलते है। यदि आप Excel में एक साथ अलग अलग sheets को open कर के उन्हे आपस में compare करना चाहते है तो इस section के option की मदद से आप ऐसा कर सकते है। इसी से संबधित आपको इसमें कईं सारे option देखने को मिल जाते है।
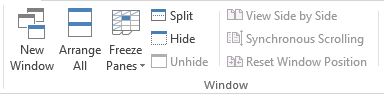
New Window
इस option पर click करने से एक second window open होती है, जिससे आप एक ही समय में अलग-अलग जगहों में काम कर सकते हैं।
Arrange All
इस option पर click करने से एक Arrange Window dialog box display होता है, जिससे आप सभी open windows को विभिन्न तरीकों से arrange कर सकते है ताकि आप उन्हें एक बार मे देख पाए।
Freeze Panes
इस option की मदद से आप sheet के एक portion को freeze कर सकते है ताकी आपके sheet में scroll करने पर भी यह portion आप के लिए visible रहें। इस option का इस्तेमाल करने के लिये उस cell को select करें जहां से ऊपर के columns और rows को आप freeze करना चाहते है, फिर Freeze Panes के option पर click करें, आपके सामने अन्य option display होंगे, फिर से Freeze Panes पर click करें। इसके अलावा आप sheet में top row और first column को भी freeze कर सकते है।
Split
इस option की मदद से आप अपनी Window को दो अलग-अलग panes (भागों) में divide कर सकते हैं, जिन्हें फिर आप separately scroll कर पाएंगे और एक ही समय पर अपनी sheet के अलग अलग parts को access कर सकते हैं।
Hide
इस option की मदद से आप अपनी current excel window को hide कर सकते हैं।
Unhide
यह option तब ON होता है जब आप किसी window को hide कर देते हैं। इस option की मदद से आप अपनी hide की गई window को unhide कर सकते हैं।
View Side by Side
अगर आपने दो excel window open की हुई है और अब आप दोनों window को side by side देखना चाहते है, तो उनके बीच switch करने के बजाए आप इस option की मदद से उन्हें साथ-साथ देख सकते है।
Synchronous Scrolling-
यदि आप अपनी windows को side by side देख रहे है और अब आप चाहते है की यह दोनों windows साथ में scroll हो, तो यह option आपको दो excel window को एक साथ scroll करने मे मदद करता है। इससे दो document को line by line compare करने और differences को scan करने मे मदद मिलती है। इस option को enable करने के लिए View Side by Side option को turn on करें।
Reset Window Position
यदि आपने side by side की हुई windows की position को बदल दिया है और अब आप चाहते है की उन windows की position पहले जैसी हो जाए तो आप इस option की मदद से उनकी position को reset कर सकते है। इससे वह दोनों equally screen share करेंगे।
Switch Window
आपने जितनी भी Excel windows वर्तमान में open की है, इस option पर click करने से उनकी एक list आपके सामने display होती है। आप list में से किसी भी window title पर click करके अन्य window पर switch कर सकते है।
Macros
MS Excel View Tab मे हमे सबसे आखिर मे Macros section देखने को मिलता है। जब हम Excel में काम करते है तो कुछ ऐसे task होते है जिन्हें हम बार-बार करते है। Macro feature की मदद से आप उन tasks को record करके automate कर सकते है। अब जब अगली बार आपको उन tasks को करने की जरूरत पड़े तो आप record किये गए macro को run कर सकते है। आप Alt + F8 shortcut की मदद से भी macros को run कर सकते हैं।Macros option पर click करने पर हमे 3 sub-options देखने को मिलते है-

View Macros
Record किये गए macros की list देखने और उनके साथ काम करने के लिए इस option का use किया जाता हैं।
Record Macro
इस option का use Macro record करने के लिए किया जाता हैं। आप जो भी command perform करेंगे वह macro में save होता जायेगा। Recording को रोकने के लिए आप Stop Recording के option पर click करें, यह option Record Macro की जगह मिल जायेगा।
Use Relative References
Relative references का use करें ताकि macro को प्रारंभिक selected cell के relative actions के साथ record किया जा सके।
आपने जाना –
इस Article में हमने आपको MS Excel के सभी Tabs- Home, Insert, Page Layout, Formulas, Data, Review और View tab के बारे में जानकारी दी। हमने पूरी कोशिश की, कि आपको सभी Tabs के हर एक option को सरल से सरल भाषा मे समझा सके। यदि आपको हमारी यह कोशिश पसंद आयी हो और आपको इस article से कुछ सीखने को मिला हो, तो इस article को share जरूर कीजिए। यदि आपका कोई सवाल है तो हमें comments में जरूर लिख कर बताए। ऐसे ही और articles के लिए हमसे जुड़ें रहें।
