ज्यादातर किसी फोटो को crop करने की जरुरत तब होती है, जब उसको resize करना हो, या फिर उसके किसी हिस्से को हटाना हो इसके लिए क्रॉप टूल बहुत उपयोगी होता है। How to use crop tool in Photoshop में हम जानेंगे और भी बहुत कुछ।
आगे हम step by step जानेंगे की How to crop image in Photoshop क्रॉप टूल का सही तरह से उपयोग कैसे करते हैं।
Contents
How to use crop tool in Photoshop
सबसे पहले फोटोशॉप पर फोटो हो open करें, इसके लिए File menu में open पर click करें और जिस इमेज को क्रॉप करना है उसे सेलेक्ट करें।
Select Crop Tool

इसके बाद टूलबॉक्स से क्रॉप टूल को सेलेक्ट करें, इसे सेलेक्ट करते ही आपको ऊपर मेनू बार के नीचे crop tool bar दिखाई देगी।

Set Size
crop tool bar में Width और Height को सेट करें, जैसे की आप किसी इमेज को 4×6 साइज में क्रॉप करना चाहते है,
तो Width में “4 inch” और Height में “6 inch” सेट करें, और Resolution में 300 dpi (dot per inch) सेट करें।
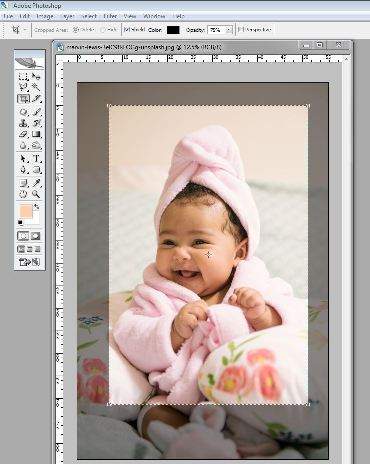
Crop Image
इसके बाद इमेज के ऊपरी भाग पर माउस ले जाकर क्लिक करें और बटन को दबाये रखते हुए नीचे की ओर drag करें और जितना भाग सेलेक्ट करना है,
उतना सेलेक्ट करे और बटन को छोड़ दें,
और Enter button दबाएं।
आप देखेंगे की इमेज क्रॉप हो चुकी है, जिसका साइज 4×6 inch है जो की पहले सेट किया गया था।
इसी तरह आप अपनी जरुरत के अनुसार अलग अलग साइज की फोटो क्रॉप कर सकते है।
इसे सेव करने के लिए File में Save पर क्लिक करें।
Front Image
Crop tool bar पर Front Image बटन पर क्लिक करके किसी भी इमेज का जो की open है,
उसका Width, Height, Resolution प्राप्त किया जा सकता है।
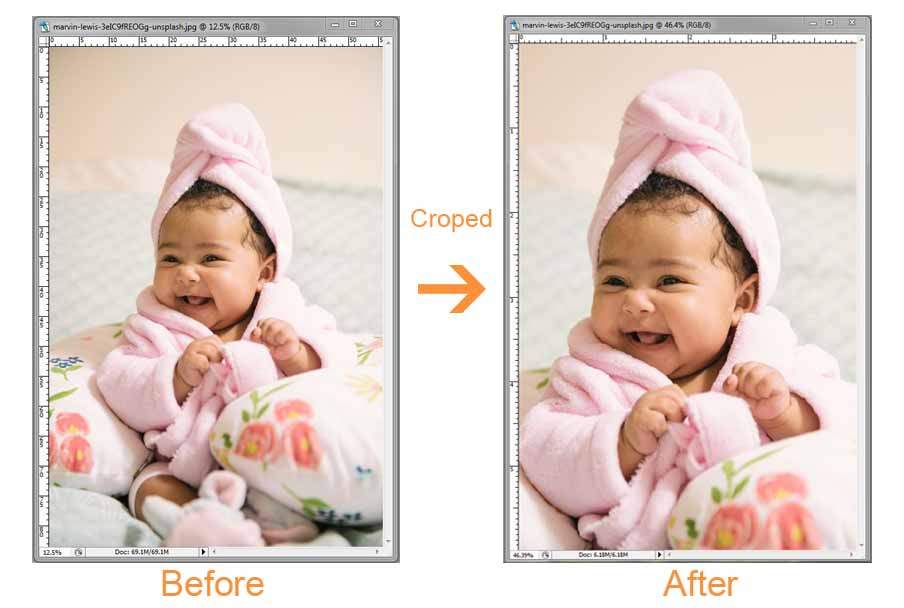
Clear
इस बटन के द्वारा crop tool पर सेट height & width को रिसेट किया जा सकता है।
रिसेट हो जाने के बाद crop tool फ्री हैंड वर्क करता है मतलब की अब आप जितना भी हिस्सा सेलेक्ट करेंगे उतना crop हो जायगा और उसकी कोई निश्चित height & width नहीं होगी।
उम्मीद है की आप आसानी से समझ गए होंगे की How to crop image in Photoshop?
और अधिक जानकारी के लिए नीचे comment के द्वारा भी अपना सवाल पूँछ सकते हैं।
