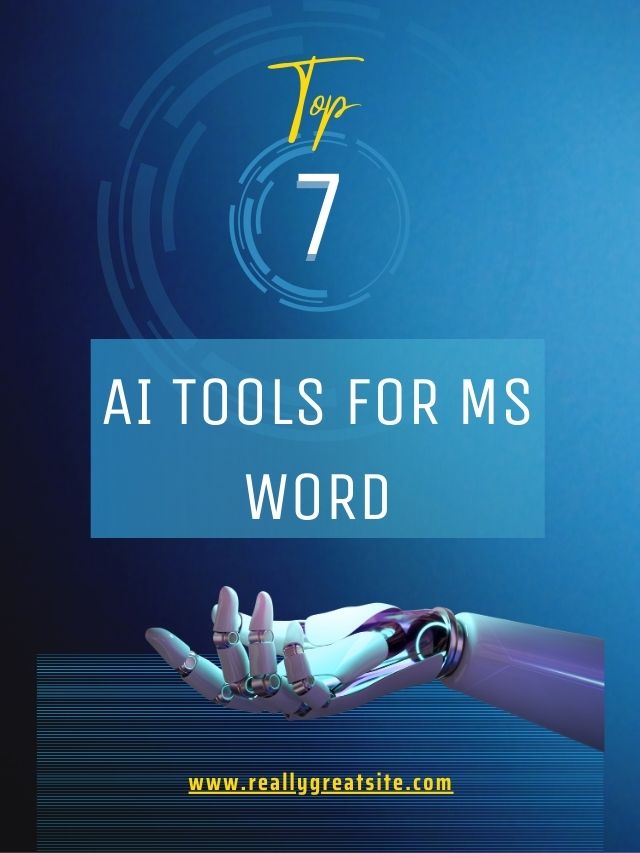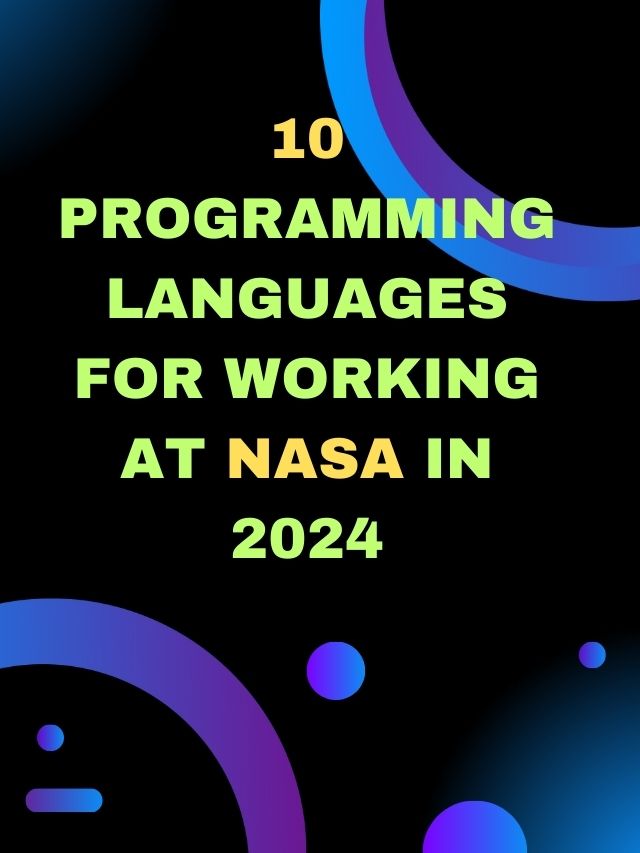Wordpad kya hai – WordPad, एक text editing software है जो Microsoft Windows operating system के साथ pre-installed आता है। यह एक simple और lightweight word processor है जिसकी मदद से आप text documents को create, edit और format कर सकते हैं। WordPad, basic text editing tasks के लिए काफी उपयोगी है, लेकिन यह MS Word जैसे advanced features नहीं provide करता है।
इस article में, हम WordPad के बारे में विस्तार से बात करेंगे और इसके features को explore करेंगे जो इसको अलग और महत्वपूर्ण बनाते हैं अलग प्रकार से लिखने वाले लोगो के लिए।
Contents
वर्डपैड क्या है? (Wordpad kya hai?)
WordPad एक free rich text editor और word processor है, जो Microsoft Windows के साथ आता है। यह Microsoft Windows 95 के साथ शुरू हुआ था और उसके बाद के सभी versions में शामिल है। WordPad से आप text को format और print कर सकते हैं, जैसे font, bold, italic, color, and centered text.
WordPad में spell checker, thesaurus, और pagination जैसे features नहीं हैं। WordPad, Notepad से ज्यादा काम कर सकता है, लेकिन Microsoft Word जितना उन्नत नहीं है। लेकिन इसमें आपको कुछ अतिरिक्त features मिलते हैं, जैसे की pictures insert करना और text formatting करना।
WordPad में आप अपने documents को Text Files (.txt), Rich Text Files (.rtf), Word Documents (.docx), और OpenDocument Text Files (.odt) formats में open और save कर सकते हैं। दूसरे formats के files, plain text files के रूप में खुलेंगे और सही से नजर नहीं आएंगे। अगर आप किसी file में कुछ बदलाव करना चाहते हैं तो आप Save As option का इस्तमाल करके file को अलग नाम से save कर सकते हैं।
वर्डपैड में होम विंडो (Home window in WordPad)
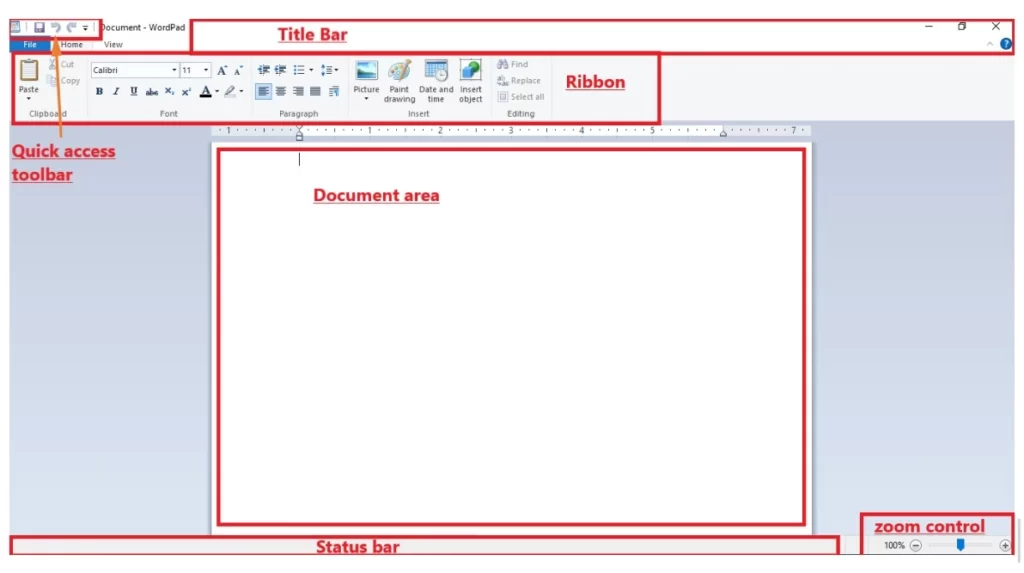
WordPad की home window आपको various options और tools provide करती हैं जो text documents को create, edit, और format करने के लिए use होते हैं। तो चलिए अब हम WordPad की Home window में मौजूद different parts के बारे में विस्तार से जान लेते हैं-
Title Bar
यह home window का सबसे ऊपर वाला हिस्सा होता हैं। इसमें WordPad का logo और document का नाम दिखाई देता हैं। Title bar के right side corner में minimize, maximize, और close buttons होते हैं, जिनकी मदद से आप window को छोटा, बड़ा या close कर सकते हैं।
Ribbon
यह home window में title bar के नीचे वाला हिस्सा होता हैं और इसमें आपको कुछ tabs देखने को मिल जायेंगे। हर एक tab specific set of commands और options को represent करता हैं। Home tab, WordPad का default tab होता हैं और इसमें text formatting और editing options available होते हैं।
Quick Access Toolbar
यह home window के top-left corner में locate होता हैं। इसमें commonly used commands जैसे Save, Undo, और Redo को शामिल किया जाता हैं। आप इस toolbar मे अपने frequently used commands को customize कर सकते हैं।
Document Area
यह area, home window का सबसे बड़ा central part होता हैं जहाँ आप अपना actual document देख सकते हैं और उस पर काम कर सकते हैं। यहाँ आप अपना text लिख सकते हैं, formatting options apply कर सकते हैं, और images या tables insert कर सकते हैं।
Status Bar
यह bar, home window के bottom में locate होता हैं। इसमें various information और tools display होते हैं। इसमें आप अपने document के word count, cursor position, और current status जैसे information देख सकते हैं।
Scroll Bars
यह bars, home window के right side और bottom में locate होते हैं। Vertical scroll bar, document को ऊपर नीचे scroll करने के लिए और horizontal scroll bar, document को left-right scroll करने के लिए use होता हैं।
Zoom Control
यह option home window के bottom right corner में locate होता हैं, usually scroll bar के निचे। इसकी मदद से आप document का zoom level control कर सकते हैं। Zoom level बढाकर या घटाकर आप अपने document की text और layout को adjust कर सकते हैं।
इस तरह से WordPad की home window आपको एक organized और accessible environment provide करती है, जहाँ आप text documents को create और edit कर सकते हैं। Ribbon के tabs और commands, document area, status bar, scroll bars, और zoom control आपको document को customize करने और सही तरीके से manage करने में मदद करते हैं।
वर्डपैड का उपयोग कैसे करें? (How to use Wordpad?)
WordPad का प्रयोग करना बहुत ही आसन है। नीचे बताये गए steps के मध्यम से आप WordPad का use कर सकते हैं-
Computer में WordPad को open करें
आप अपने windows के start menu में “Wordpad” लिख कर search करें और Wordpad application को open करें।
Start a new document
Wordpad को open करने पर आपको खाली screen दिखाई देगी। यहां आप अपना नया document शुरू कर सकते हैं।
Text Edit
अब खाली screen पर cursor ले जाएं और typing शुरू करें। आप अपने document में text लिखने के लिए keyboard का प्रयोग करें। आप Spacebar, Enter key, Backspace, और other keys का use करके अपने text को customize और edit कर सकते हैं।
Use Formatting Options
आप text को format करने के लिए Wordpad में उपलब्ध formatting options का प्रयोग करें। आप text को bold, italic, underline और strikethrough formats दे सकते हैं। इसके अलावा, आप font style, size, और color को भी customize कर सकते हैं।
Alignment और spacing को adjust करें
WordPad में आप text का alignment और spacing को modify करने के लिए उचित विकल्प का उपयोग करें। आप text को left align, right align, center align, या justify कर सकते हैं। आप Line spacing और indentation को भी customize कर सकते हैं।
Use bullets and numbering
आप Wordpad मैं lists बनाने के लिए bullets और numbering options का प्रयोग कर सकते हैं। आप bullet points या numbers का use करके अपने text को organize कर सकते हैं।
Insert images and tables
WordPad में images और tables को insert करने के लिए आप “Insert” tab पर जाएं और “Picture” option का use करके अपनी images को document में add कर सकते हैं। और table insert करने के लिए “Table” option का प्रयोग करें।
Save the document
आप अपने document को save करने के लिए “File” tab पर जाएं और “Save” या “Save As” option पर click करें। आप अपने document को किसी भी desired location पर save कर सकते हैं।
Take a Printout
आप अपने document का printout निकालने के लिए “File” tab पर जाएं और “Print” option पर click करें।
Share the document
आपके द्वारा WordPad में बनाए गए document को share करने के लिए “File” tab पर जाएं और “Share” option पर click करें। आप अपने document को email के माध्यम से भी share कर सकते हैं।
वर्डपैड में टैब क्या है? (What is Tabs in WordPad?)
WordPad में उपलब्ध tabs आपको अलग-अलग tasks और options के लिए अलग-अलग sections प्रदान करते हैं। आम तौर पर wordpad में हमे दो ही tabs देखने को मिलते हैं, Home और View Tab. तो चलिए इन दोनों tabs को हम विस्तार से जान लेते हैं।
होम टैब (Home Tab)
WordPad के Home tab में आपको text formatting, alignment, और editing से related options देखने को मिलते हैं। Home tab WordPad का default tab है और यह आपको basic text editing और formatting features प्रदान करता हैं।

WordPad के Home tab में आपको कुल पांच section देखने को मिलेंगे, जो हमें home tab की active window के ribbon में show होती हैं। तो चलिए अब इन section के functions के बारे में जान लेते हैं-
Clipboard
Clipboard section में Copy, Cut, और Paste options available होते हैं। इन option का use text को copy, cut और paste करने के लिए किया जाता हैं। आप किसी text को select करके Copy option का use करके उसे clipboard मे copy कर सकते हैं। Cut option से selected text को cut करके clipboard में रख सकते हैं और Paste option से clipboard में stored text को document में paste कर सकते हैं।
Font
Font section में आप text के font style, font size, और font color को customize कर सकते हैं। आप यहाँ से अपने document में different font styles और sizes को apply कर सकते हैं। Font color option की मदद से text का color modify कर सकते हैं। इसके अलावा, Bold, Italic, और Underline option भी इस section में मौजूद होते हैं जिससे आप text को bold, italic, या underline कर सकते हैं।
Paragraph
Paragraph section में आप text के alignment, line spacing, और indentation को control कर सकते हैं। इस section में आपको Align Left, Center, Align Right, और Justify option देखने को मिलते हैं। Line spacing option से आप text के बीच के spacing को adjust कर सकते हैं। Indentation option से text के indentation level को customize कर सकते हैं।
Insert
Insert section आपको अपने text document में picture, current date & time, paint drawing और object आदि insert करने के options प्रदान करता हैं।
Editing
Editing section के अंदर तीन option available होती हैं- Find, Replace, और Select all. इसमें Find और Replace option आपको text में specific words या phrases को search और replace करने में मदद करते हैं।
View टैब (View Tab)
WordPad के View tab में आपको document का appearance और display को customize करने से related option availableहोते हैं।
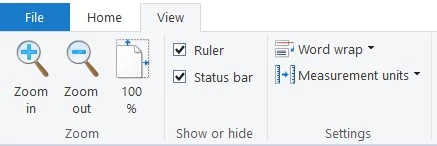
WordPad के View tab में आपको तीन section देखने को मिलेंगे, जो हमें home tab की active window के ribbon में show होती हैं। तो चलिए अब इन section के functions के बारे में जान लेते हैं-
Zoom
Zoom option की मदद से आप document का zoom level control कर सकते हैं। आप text को zoom in या zoom out करके उसकी size को बढ़ा या घटा सकते हैं। Zoom level को बराबर करने के लिए आप “100%” option को select करें।
Show or Hide
इसमें मौजूद Ruler option पर click करके आप horizontal और vertical rulers को show या hide कर सकते हैं। Status bar option को भी आप show या hide कर सकते हैं।
Settings
आज के इस article में आपने ‘Word pad क्या हैं‘ और उसके सभी Tabs के बारे में विस्तार से जाना। हमें उम्मीद हैं कि इस article को पढ़कर आप इस basic word processor का उपयोग करना सीख गए होंगे। यदि आपको हमारा यह article पसंद आया है तो आप इसे share जरूर करेंI
आपने जाना
Wordpad kya hai? इस article में आपने ‘Word pad क्या हैं‘ और उसके सभी Tabs के बारे में विस्तार से जाना। हमें उम्मीद हैं कि इस article को पढ़कर आप इस basic word processor का उपयोग करना सीख गए होंगे। यदि आपको हमारा यह article पसंद आया है तो आप इसे share जरूर करेंI
MS WORD Essentials: The Complete Course
The Complete Guide to MS Word