MS PowerPoint एक Presentation program है, जिसमें आप अपनी Presentation बना सकते है। जब आप MS PowerPoint open करते है तो आपको Home Tab खुला हुआ मिलता है। All Tabs of MS PowerPoint में आप जानेंगे की MS पॉवरपॉइंट में कितने Tabs होते हैं और उनमें कौन कौन से ऑप्शन होते हैं।
आप Alt+ H shortcut का use करके भी Home tab पर जा सकते है, नहीं तो आप mouse का use कर के सीधा Home tab पर click कर सकते है।
Contents
All Tabs of MS PowerPoint
Home Tab of MS PowerPoint
MS PowerPoint के Home Tab की मदद से आप अपनी presentation में किसी Text या picture को copy, paste कर सकते है, आप अपनी presentation में New slides add कर सकते है ,और इसी के साथ अपनी presentation के text की formatting भी कर सकते है।
Home Tab के Sections

MS PowerPoint के home tab में हमें 6 sections देखने को मिलते है।
- Clipboard
- Slides
- Font
- Paragraph
- Drawing
- Editing
अब इन section के options को detail मे जान लेते है।
Clipboard
इसमें हमें 4 option देखने को मिलते है –
Cut – इस option की मदद से आप अपने Text या picture को cut कर सकते है या फिर move कर सकते है, इसके लिए आप Ctrl + X shortcut का भी use कर सकते हैं ।
Copy – इस option की मदद से आप अपने text या picture को copy कर सकते हैं , इसके लिए आप Ctrl + C shortcut का भी use कर सकते हैं।
किसी भी सॉफ्टवेयर में copy option सबसे ज्यादा काम में आता है, इसकी जरूरत बार बार पड़ती है।
Paste – इस option की मदद से आपने जिस भी text या picture को copy किया है या फिर cut किया है, तो आप उस text या picture को किसी अन्य ज़गह पर paste कर सकते हैं , इसके लिए आप Ctrl+ V shortcut का भी use कर सकते है।
Format Painter – इस option की मदद से आप एक जगह की formatting को copy कर सकते है और उसे अपने presentation slides में दूसरी जगह apply कर सकते हैं ।
Slides
इसमें हमें 4 option देखने को मिलते है –
New Slide– इस option की मदद से आप अपने presentation में new slide को add कर सकते हैं। जैसे ही आप इस option पर click करेंगे तो आपको slide के अलग-अलग layouts देखने को मिल जाएंगे, जिन्हे आप अपनी जरूरत के हिसाब से add कर सकते हैं ।
Layout– इस option की मदद से हम किसी slide का Layout बदल सकते है ।
Reset – यदि आपने किसी slide के element में कुछ बदलाव कर दिए है, जैसे की उनका size या position बदल दी है तो इस option की मदद से आप अपनी slide को reset कर सकते हैं ।
Delete – यदि आप अपनी Presentation में से किसी slide को delete करना चाहते है तो इस option की मदद से आप ऐसा कर सकते है, जैसे ही आप इस option पर click करेंगे तो आप उस समय जिस भी slide पर होंगे वह delete हो जाएगी।
Font
जैसे ही आप अपने slides मै किसी text पर click करेंगे तो आपको यह option ON मिल जाएंगे, इसमें हमें 13 option देख़ने को मिलते है –
Font– इस option पर click करने पर आपको बहुत सारे fonts देखने को मिल जाते है, जिनमें से आप अपने हिसाब से कोई भी font चुन सकते हैं ।
Font size– इस option पर click कर के आप अपने font के size को कम या अधिक कर सकते हैं ।
Increase font size– इस option की मदद से आप अपने font size को बढ़ा सकते हैं, आप इसे Ctrl + Shift + > shortcut की मदद से भी इस्तेमाल कर सकते हैं ।
Decrease font size– इस option की मदद से आप font size को कम कर सकते है , इसे आप Ctrl + Shift + < shortcut की मदद से भी इस्तेमाल कर सकते हैं ।
Clear all formatting– यदि आपने किसी text को edit किया है और अब उस text को पहले जैसा करना चाहते हैं तो आप इस option की मदद से ऐसा कर सकते हैं ।
Bold– इस option की मदद से आप अपने text को Bold कर सकते हैं I
Italic– इस option की मदद से आप अपने text को italic कर सकते हैं , इससे आपका text थोड़ा tilt हो जाता है I
Underline- इस option की मदद से आप अपने text को underline कर सकते हैंI
Strike-through- इस option की मदद से आप अपने text को strike-through कर सकते हैं , जिसका मतलब है शब्द के बीच में से एक लाइन निकालना I
Text Shadow- इस option की मदद से आप अपने text में shadow effect डाल सकते है।
Character Spacing– इस option की मदद से आप किसी text के character के बीच के space को कम या अधिक कर सकते हैं ।
Change Case- इस option की मदद से आप अपने text के character के case बदल सकते है, इसमें आपको बहुत option मिल जाते है, जैसे की- Sentence case, lowercase, UPPERCASE, Capitalize Each Word, tOGGLE cASE.
Font Color- इस option की मदद से आप अपने text के font के color को बदल सकते हैं ।
Paragraph
इसमें हमें 13 option देखने को मिलते है –
Bullets -इस option की मदद से आप अपनी text और list के सामने bullets लगा सकते हैंI इस option में आपको bullets के अलग अलग design मिल जाएंगे, जैसे की dot, arrow etc.
Numbering – इससे आप अपनी list की numbering कर सकते हैं , जैसे bullets में आपकी list या text के आगे symbol आते है , उसी प्रकार इसमें list या text के आगे number आते है, आप इसमें number का format भी बदल सकते हैं ।
Decrease List Level – इस option की मदद से आप indent को decrease कर सकते हैं , हर पेज के side में कुछ margin छोड़ी होती है, उन margin से text की दूरी को indent कहते है।
Increase List Level – इस option की मदद से आप indent को increase कर सकते हैं ।
Line Spacing -इस option की मदद से हम अपने document की line के बीच का space तय कर सकते है की उनके बीच में कितना gap होना चाहिए।
Align Text Left – इसकी मदद से आप अपने text को page के left side में कर सकते हैं । इस option को आप Ctrl + L shortcut की मदद से भी use कर सकते हैI
Center– इसकी मदद से आप अपने text को page के center में कर सकते हैं , इस option को आप Ctrl + E shortcut की मदद से भी use कर सकते हैI
Align Text Right – इसकी मदद से आप अपने text को page के right side में कर सकते है, इस option को आप Ctrl + R shortcut की मदद से भी use कर सकते है।
Justify -यह option आपके words के बीच में extra space डाल देता है, जिससे हर line के बाद आपके page के दोनों side का margin है ,वह हर line के लिए equal ही रहे, जिससे page के side बहुत clean लगते है।
Columns – इस option की मदद से आप अपने text को columns में बाँट सकते हैं ,आप अपने text को 1, 2 या 3 columns में बाँट सकते हैं Iअगर आपको इससे अधिक columns चाहिए तो उसके लिए आप More Columns option का use कर सकते हैं ।
Text Direction -इस option की मदद से आप अपने text की दिशा को change कर सकते हैं , उसे rotate कर सकते हैं , या फिर text के अक्षरों को एक सीधी line में कर सकते हैं ।
Align Text – इस option की मदद से आप अपने text को बीच में, ऊपर या फिर नीचे align कर सकते हैंI इसके अलावा भी आपको कईं option देखने को मिल जाते है।
Convert to Smart Art – इस option की मदद से आप अपने text को smart art graphic में बदल सकते हैं , इससे आप अपने data या text को बहुत अच्छे ढंग से graphically समझा सकते हैं ।
Drawing
इसमें हमें 6 option देखने को मिलते है –
Shapes – Drawing section के शुरू में आपको एक बड़ा सा box दिख रहा होगा, जिसमें आपको बहुत सारी shapes दिख रही होंगी, यदि आप इसको expand करें तो आपको इसमें ओर भी shapes देखने को मिल जाएंगी ,आप इन shapes को अपने slides में use कर सकते है।
Arrange –हम अपने slides में जीतने भी object, shapes, images etc add करते है , उन सबको आप इस option की मदद से arrange कर सकते हैंI यदि आप किसी object को दूसरे object के नीचे करना या फिर उसे किसी दूसरे object के ऊपर या फिर आप किन्ही अलग-अलग objects का एक group बनाना चाहते हो तो आप इस option से वह कर सकते हैं ।
Quick Styles – इस option की मदद से आप किसी भी shape या line का style और design बदल सकते हैं ।
Shape Fill – इस option की मदद से आप अपने shape के अंदर कोई भी रंग भर सकते हैं ।
Shape Outline – इस option की मदद से आप अपनी shape के outline के रंग को बदल सकते हैं ।Shape Effects – इस option में आपको shape के बहुत सारे effects देखने को मिल जाते है, जैसे की shadow, reflection, glow etc.
Editing
इसमें हमें 3 option देखने को मिलते है –
Find- इस option की मदद से आप अपने slides में किसी भी text को ढूंढ सकते हैं। इस option को आप Ctrl + F shortcut key दबा कर भी use कर सकते हैंI
Replace- इस option की मदद से आप किसी text को दूसरे text के साथ replace कर सकते हैं, इसका मतलब की पहले text की जगह पर दूसरा text आ जाएगा, इसे आप Ctrl + H shortcut key की मदद से भी use कर सकते हैं ।Select- इस option का use, object या text को select करने के लिए किया जाता हैI इसमें Select all option की मदद से slides में सब कुछ select कर सकते हैं ,आप Ctrl + A shortcut का भी use कर सकते हैंI इसी के साथ हमें इसमें Selection pane option भी देखने को मिलता है।
Insert Tab of MS PowerPoint
Insert tab की मदद से आप अपनी MS PowerPoint presentation में tables, illustrations, links ,text ,media clips etc चीज़े insert कर सकते हैंI MS PowerPoint में insert tab को आप Alt+ N shortcut की मदद से access कर सकते है या फिर आप mouse का use कर सकते है।

MS PowerPoint Insert Tab में हमें 5 section देखने को मिलते है –
- Tables
- Illustrations
- Links
- Text
- Media clips
चलिए अब इन सब option को detail से जान लेते है –
Tables
इसमें हमें 1 option देखने को मिलते है –
Table -इस option की मदद से आप अपने slides में table बना सकते हैं , यदि आपने पहले ही कुछ text लिखा हुआ है और आप उसे table की form में लाना चाहते है तो आप वह भी कर सकते हैं, table बनाने के लिए इसमें आपको अलग अलग option मिल जाते हैI आप mouse को drag कर के table बना सकते है या फिर आप सीधा ही insert table option की मदद से यह तय कर सकते है की आपके table में कितने columns और row होंगे और फिर आपको वैसा ही table मिल जाएगा या फिर आप अपना table draw भी कर सकते हैं ।
Illustrations
इसमें हमें 6 option देखने को मिलते है –
Picture – यदि आप अपने slides में कोई picture या image add करना चाहते है तो आप इस option की मदद से ऐसा कर सकते है।
Clip Art – जैसे ही आप clip art option पर click करते है तो आपको right side में एक Bar देखने को मिलता है, जिसमें आप अपने slides में कोई drawing, movies, sounds और कोई stock photography search कर सकते है और उसे अपने slides में add कर सकते है।
Photo Album -इस option की मदद से आप बहुत सारी images को add कर के एक नया presentation बना सकते हैं , जिसमें हर एक image एक नई slide पर आएगी।
Shapes – इस option का use करके आप अपने slides में shapes add कर सकते हैं ।इस option मै आपको और भी बहुत सारी shapes देख़ने को मिल जाएंगी I
Smart Art – इस option की मदद से आप अपने presentation को graphical तरीके से सबके सामने present कर सकते हैं , इसके अंदर आपको बहुत सारे graphical option देखने को मिल जाते है, जिन्हे आप आपने presentation slides मै use कर सकते हैं ।Chart – इस option की मदद से आप अपने slides में charts add कर सकते हैं, इसमें आपको बहुत सारे charts देखने को मिल जाते है, जिन्हे आप अपनी जरूरत के हिसाब से use कर सकते हैं ।
Links
इसमें हमें 2 option देखने को मिलते है –
Hyperlink – इस option की मदद से आप अपने slides में किसी text को किसी webpage, picture, email address या किसी program के साथ link कर सकते हैं I इसे आप Ctrl + K shortcut की मदद से भी use कर सकते हैं।Action – इस option की मदद से आप किसी text या object के साथ कोई action जोड़ सकते हैं I
Text
इसमें हमें 7 option देखने को मिलते है –
Text Box – इस option की मदद से आप अपने slides में कहीं भी एक box add कर सकते हैं, जिसमें आप text लिख सकते हैं I जैसे ही आप box बना लेते है तो आपको ऊपर PowerPoint में view tab के आगे एक format का option देखने को मिल जाता है I उस option की मदद से आप अपने बनाए हुए box में अपने हिसाब से edit कर सकते हैं ।
Header & Footer – इस option की मदद से आप अपने slides में header और footer add कर सकते हैं I Header printed page के top में दिखाई देता है और Footer printed page के bottom में दिखाई देता है।
Word Art – इस option की मदद से आप अपने slides में text को add कर सकते हैं, और आप अपने text को edit कर के उसे आकर्षक भी बना सकते हैं।
Date & Time – इस option की मदद से आप अपने slides में current date और time को add कर सकते हैं I Date और time को add करने के लिए भी आपको बहुत सारे option देखने को मिल जाते है।
Slide Number – इस option की मदद से आप अपनी presentation की slides पर number add कर सकते हैं , यह number यह दर्शाता है की presentation में slide की position कौन सी है।
Symbol – इस option में आपको बहुत सारे characters मिल जाते है जो की आपको keyboard पर नहीं मिलतेI इन characters को आप अपने slides में add कर सकते हैं ।Object – इस option की मदद से आप अपने slides में object को add कर सकते हैI जैसे की, आप अपनी presentation में Bitmap image, Excel worksheet, word document etc ,add कर सकते हैं।
Media Clips
इसमें हमें 2 option देखने को मिलते है –
Movie – इस option की मदद से आप अपने slides में अपने computer के file explorer से कोई video files add कर सकते हैं या फिर आप clip organizer से कोई animated clip अपने slides में add कर सकते हैं ।
Sound – इस option की मदद से आप अपने slides में कोई sound add कर सकते हैं I आप अपने computer में से कोई sound file ले सकते है या फिर आप खुद भी अपनी sound record कर सकते हैं ।
Design Tab of MS PowerPoint
MS PowerPoint Design Tab की मदद से आप अपनी presentation को design कर सकते हैं , इसमें आपको बहुत सारी themes मिल जाती है, जिनमें आप अपने हिसाब से बदलाव भी कर सकते है और अपनी presentation को दिखने में आकर्षित बना सकते हैं I
MS PowerPoint Design Tab को access करने के लिए आप MS PowerPoint में Alt+ G shortcut का use कर सकते हैं या फिर आप अपने mouse की मदद से भी design tab को access कर सकते हैं ।

MS PowerPoint Design Tab में हमें 3 section देखने को मिलते है –
- Page Setup
- Themes
- Background
चलिए अब इन section के option को detail मे जान लेते हैI
Page Setup
इसमें हमें 2 option देखने को मिलते है-
Page Setup – इस option पर click करने से आपको एक dialog box देखने को मिलता है, जिसमें आपको कुछ option देखने को मिलते है, जिनकी मदद से आप अपने page के size को change कर सकते हैं I आप अपने page की height और width में भी बदलाव कर सकते हैं ।
Slide Orientation – इस option की मदद से आप अपने page की orientation को बदल सकते हैं, आपको इसमें 2 orientation मिलेगी Portrait और Landscape. Portrait में page की height ,width से अधिक होती है, वहीं landscape मे हमें page की width, height से अधिक देखने को मिलते हैI MS PowerPoint में शुरू में हमें landscape mode ही मिलता है।
Themes
इसमें हमें 4 option देखने को मिलते है –
Themes – इस option मे आपको बहुत सारे themes देखने को मिल जाते है, जिन्हे आप अपनी presentation में use कर सकते है, यदि आप इस bar को expand करेंगे तो इसमें आपको थोड़े ओर themes देखने को मिल जाते है।
Colors – यदि आपने कोई theme को select किया है और आपको उस theme का color पसंद नहीं आ रहा है, और आप उस theme का color बदलना चाहते है तो, इस option की मदद से आप उस theme का color बदल सकते हैं I
Fonts – यदि आप अपनी theme के केवल font को बदलना चाहते है तो इस option की मदद से आप ऐसा कर सकते हैंI
Effects – यदि आप आपने theme के केवल effects को बदलना चाहते है और उसमें कोई और effects add करना चाहते है ,तो इस option की मदद से आप ऐसा कर सकते हैंI
Background
इसमें हमें 2 option देखने को मिलते है –
Background Styles – इस option की मदद से आप अपनी presentation की slides के background को बदल सकते हैं I इसमें हमें कुछ backgrounds देखने को मिल जाते है जिन्हे आप use कर सकते हैं Iइसी के साथ आपको इसमें format background का option मिलता है, जिसमें आपको background से related ओर भी option देखने को मिल जाते है।Hide Background Graphics – यदि आप इस option को enable करते है, तो जो theme आपने अपनी presentation में लगाई है, तो उस theme का जो भी background graphics होगा वह hide हो जाएगा ।
Animations Tab of MS PowerPoint
MS PowerPoint Animation Tab की मदद से आप अपनी presentation की slides के बीच में animations लगा सकते हैं , इससे आपकी presentation काफी अच्छी लगती है। MS PowerPoint Animation Tab को access करने के लिए आप Alt+ A shortcut का use कर सकते है या फिर आप सीधा ही mouse का use कर के भी इस Tab को access कर सकते हैं ।

MS PowerPoint Animation Tab में हमें 3 section देखने को मिलते है –
- Preview
- Animations
- Transition to This Slide
चलिए अब इन section के option को detail से जान लेते है –
Preview
इसमें हमें केवल 1 option मिलता है –
Preview – यदि आपने किसी slide पर कोई animation या transition लगा दिया है और अब देखना चाहते है की यह animation और transition कैसा लग रहा है तो आप Preview option का use कर के वह देख सकते है।
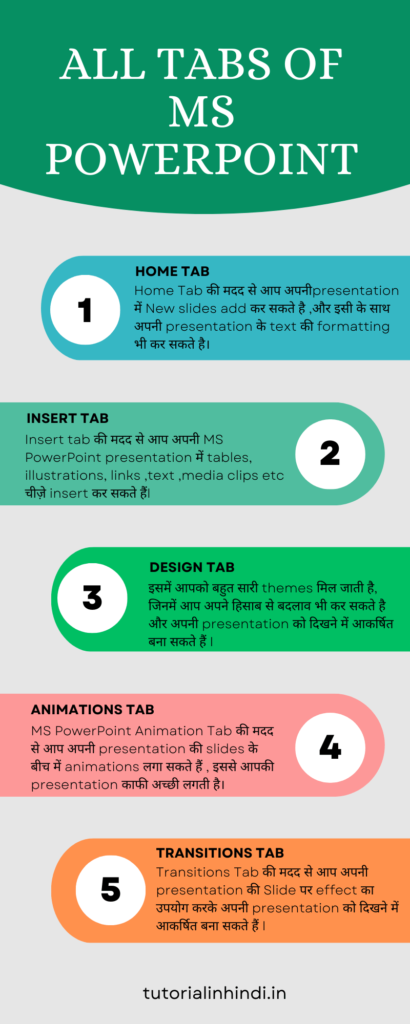
आपने जाना
इस आर्टिकल में आपने जाना की MS पॉवरपॉइंट में कितने Tabs होते हैं और उनमें कौन कौन से ऑप्शन होते हैं।
All Tabs of MS PowerPoint,
PowerPoint पावर पॉइंट कैसे सीखें?
अगर आपको हमारे द्वारा लिखा हुआ यह लेख पसंद आया हो तो इसे अपने सहपाठियों के साथ जरूर शेयर करें।
What is MS PowerPoint? और उसका परिचय, विशेषताएँ और उपयोग
